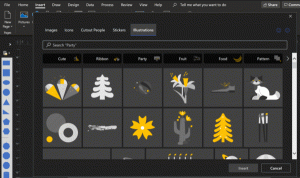Obțineți o bară de activități clasică în Windows 8 și Windows 7, care funcționează ca XP
De când Microsoft a reproiectat bara de activități în Windows 7 și pur și simplu a declarat-o ca fiind una superioară, utilizatorii de mult timp ale Windows a fost frustrat că nu poate să-l folosească așa cum erau obișnuiți în versiunile clasice de Windows. Bara de activități reimaginată nu numai că a schimbat designul multor funcții fără a oferi nicio alegere, dar a eliminat și unele caracteristici ale barei de activități clasice. Să vedem cum putem face ca noua bară de activități să funcționeze exact ca vechea bară de activități clasică. Va trebui să instalați un program gratuit de la terți.
Publicitate
Nu toate caracteristicile barei de activități Windows 7 și Windows 8 sunt proaste. Are unele îmbunătățiri reale, cum ar fi pictograme mai mari, capacitatea de a rearanja pictogramele aplicațiilor care rulează, liste de acces și o bară de sistem în care puteți poate glisa și plasa cu ușurință pictogramele
în și în afara zonei de preaplin pentru notificări. Există, de asemenea, câteva îmbunătățiri subtile, cum ar fi data care este întotdeauna vizibilă, bare de progres pe butoanele din bara de activități, suprapuneri de pictograme pentru a indica starea și barele de instrumente pentru miniaturi.Noul concept de fixare preia responsabilitățile Lansare rapidă bara de instrumente dar nu te lasă să fixați totul. Cu siguranță există unele îmbunătățiri, dar nu există niciun motiv pentru care utilizatorii ar trebui să suporte pierderea multor funcții clasice din Bara de activități, cum ar fi faptul că nu pot:
● Separați aplicațiile care rulează de aplicațiile care nu rulează/fixate
● Accesați clic dreapta (meniul contextual) folosind doar mouse-ul
● Degrupați mai multe ferestre ale aceleiași aplicații
● Reduceți spațiul suplimentar dintre pictogramele din bara de activități și pictogramele zonei de notificare
● Vedeți detalii suplimentare în sfaturile cu instrumente ale aplicațiilor fixate
● Aveți mai multe coloane de pictograme pentru rularea aplicațiilor când bara de activități este verticală
● Selectați butoanele din bara de activități și efectuați acțiuni de grup asupra acestora, cum ar fi minimizarea grupului, fixarea, închiderea sau cascada
● Dezactivați comportamentul Always on top
...și alte câteva limitări
Vestea bună este că, deși Microsoft nu ia în considerare să ofere utilizatorilor flexibilitate în personalizarea barei de activități, o treime dezvoltator de partid, RaMMicHaeL și-a asumat responsabilitatea de a remedia toate aceste probleme și de a ne permite să adaptăm bara de activități la plăcere. Aplicația lui gratuită, 7+ Tweaker pentru bara de activități, vă permite să configurați bara de activități exact așa cum doriți și o face folosind propriul cod, nu prin modificarea valorilor de registry. Să vedem câteva dintre caracteristicile și opțiunile pe care le oferă pentru ca noua bară de activități să se comporte ca cea clasică.

O prezentare a opțiunilor de bază în 7+ Taskbar Tweaker:
-
Descărcați 7+ Taskbar Tweaker. Este gratuit de utilizat. Programul de instalare vine cu o opțiune Standard, precum și o opțiune portabilă. Dacă alegeți Standard, setările sunt stocate în registry. Versiunea portabilă va stoca setările în fișiere INI. Vă recomand să faceți o instalare Standard, astfel încât să puteți șterge cu ușurință valorile Registrului în orice moment pentru a reveni la setările implicite.

7+ pictogramă din bara de activități Tweaker Tray - Odată ce îl deschideți, acesta își arată pictograma tavă (zona de notificare). Faceți clic pe pictogramă pentru a accesa opțiunile sale obișnuite și faceți clic dreapta pentru a accesa mai multe Opțiuni avansate. Să explorăm unele dintre opțiunile de bază una câte una.
- Opțiunea „clic dreapta” vă permite să schimbați ceea ce face clic dreapta pe butoanele din bara de activități. Vă recomand să-l setați Meniu fereastră standard în locul listei de salt implicite. Puteți accesa în continuare listele de acces în 3 moduri diferite, chiar dacă setați clic dreapta regulat pentru a afișa meniul contextual. Puteți să Shift+clic dreapta cu mouse-ul pentru a afișa lista de acces. Puteți trage orice buton din bara de activități spre centrul ecranului pentru a afișa lista de acces. În cele din urmă, puteți folosi combinația de taste rapide de la tastatură, Win+Alt+Number # pentru a accesa lista de acces a unei aplicații.

Aduceți înapoi vechiul meniu contextual bun - Următoarea opțiune vă permite să configurați ce face clicul din mijloc. Bara de activități clasică nu avea niciun folos pentru clicul mijlociu, așa că o puteți seta la orice doriți. L-am setat la Închide.
- Următoarea opțiune se ocupă de ceea ce face aruncarea ceva pe butonul din bara de activități. În mod implicit, când trageți un fișier din Explorer sau din Desktop într-o pictogramă din bara de activități, acesta este fixat în lista de acces a pictogramei. Puteți modifica acest lucru, astfel încât tragerea unui fișier îl deschide cu programul în care l-ați glisat. În bara de activități clasică, puteți trage un fișier pe o pictogramă din interiorul Lansare rapidă pentru a-l deschide. De asemenea, puteți trage un fișier pe pictograma unei aplicații care rulează, puteți aștepta ca fereastra să se concentreze sau Alt-Tab pe acesta și apoi să-l plasați în fereastră. Personal las opțiunea implicită „Fixați pe” pentru că pot ține apăsată Shift în timp ce trag pentru a face un Open With.
- Următoarea opțiune vă permite să dezactivați previzualizările în miniatură, astfel încât să se afișeze doar un sfat cu instrumente, așa cum a făcut-o în bara de activități clasică, sau să transformați previzualizările în miniatură într-o listă. Previzualizările în miniatură sunt inutile și enervante pentru mine, deoarece apar în cele mai inoportune momente și nu arată nimic util pentru că sunt atât de mici. În plus, dacă există mai multe ferestre ale unei aplicații deschise, miniaturile arată foarte asemănătoare și este dificil de a distinge între cele două fără a trece cu mouse-ul peste miniaturi pentru a previzualiza realul fereastră. Așa că vă recomand să schimbați această opțiune în Listă.

Miniaturi vs Listă Sfat bonus: Windows include o valoare de registru secretă ascunsă pentru a personaliza acest comportament special. Puteți seta următoarea valoare de registry, astfel încât pentru o singură aplicație, se afișează o miniatură, dar dacă există mai mult de 1 fereastră a aplicației deschise, aceasta afișează automat o listă. Aceasta este de fapt mai bună decât opțiunea 7+ Taskbar Tweaker, așa că dacă setați valoarea de registry, setați opțiunea 7+TT la „Afișează previzualizarea miniaturii (implicit)". Rețineți că, după setarea valorii de registry, trebuie reporniți Explorer.exe.
Windows Registry Editor versiunea 5.00 [HKEY_CURRENT_USER\Software\Microsoft\Windows\CurrentVersion\Explorer\Taskband] „NumThumbnails”=dword: 00000001
- Următoarea opțiune controlează comportamentul miniaturilor. Control "Trage pentru a rearanja„ permite ca miniaturile să fie rearanjate la fel ca butoanele din bara de activități. Dacă ați schimbat miniaturile într-o listă, puteți trage și elementele din listă în sus și în jos. De asemenea, recomand să verificați "Faceți clic stânga pe miniatura activă pentru a minimiza fereastra" deoarece acesta a fost comportamentul clasic al barei de activități. Acest lucru este util dacă butoanele din bara de activități sunt combinate.
- Verifica "Eliminați spațiul suplimentar dintre articole„deci pictogramele sunt plasate mai puțin una dintre ele. Noi a acoperit această opțiune în detaliu.
- Secțiunea Grupare și combinare este cea mai importantă. Bara de activități clasică vă permite să dezactivați gruparea, în timp ce cea nouă nu vă permite să schimbați acest lucru decât dacă utilizați 7+TT. Setați acest lucru la "Nu grupați". Verificati si "Nu grupați elementele fixate„, astfel încât să puteți separa în mod curat aplicațiile care rulează de aplicațiile care nu rulează. Această opțiune este importantă pentru a reduce distanța pe care mouse-ul trebuie să o parcurgă pentru a comuta între aplicațiile care rulează.
- Următoarea opțiune vă permite să combinați întotdeauna butoanele grupate sau să nu le combinați niciodată. Personal, simt că orice formă de combinare nu este intuitivă, deoarece necesită mai multe clicuri pentru a comuta între aplicații. De asemenea, gruparea elimină posibilitatea de a trage liber butoanele individuale ale ferestrei aplicației. Deci setați acest lucru la "Nu combina butoanele grupate". Există, de asemenea, opțiuni de a combina elemente, dar de a le decombina atunci când mouse-ul trece peste ele. Un astfel de nivel de personalizare este remarcabil. Felicitări lui RaMMicHaeL pentru că Microsoft nu a oferit.
- Secțiunea „Clic stânga pe elementul combinat” va fi de interes pentru cei care preferă butoanele combinate, dar ar avea Windows deschide ultima fereastră dacă inactiv, în caz contrar deschide previzualizarea miniaturii.
- Următoarele două opțiuni din ultima coloană vă permit să personalizați comportamentul barei de activități cu rotița mouse-ului. Dacă utilizați un dispozitiv mobil, cum ar fi un laptop care are un touchpad sau o tabletă cu ecran tactil, aceste opțiuni nu sunt importante.
- "Faceți dublu clic pe spațiul gol" opțiunea este o altă opțiune utilă. Poate face diverse funcții - Afișați desktop, afișați un Alt-Tab lipici (la fel ca Ctrl+Alt+Tab), deschideți Managerul de activități, afișați un inspector pentru bara de activități, comutați dezactivați volumul sistemului, comutați comportamentul de ascundere automată a barei de activități, invocați Flip 3D sau comutați între meniul Start și ecranul Start (pe Windows 8). Din nou, nivelul abundent de personalizare este pur și simplu superb. L-am setat la Taskbar Inspector deoarece toate celelalte funcții au taste rapide de comandă rapidă directă de la tastatură în Windows. Taskbar Inspector este o caracteristică destul de uimitoare a 7+ Taskbar Tweaker.
Ce este Taskbar Inspector:

Taskbar Inspector vă permite să vizualizați AppID-urile aplicațiilor desktop (deoarece numai aplicațiile desktop primesc o pictogramă bară de activități începând cu Windows 8.1). eu am scris în trecut despre AppUserModelIDs care vă permit să lansați direct aplicațiile țintă respective. AppID-urile sunt stocate în registru (pentru aplicațiile moderne) și pot fi stocate și în comenzile rapide. Comenzile rapide cu proprietatea AppUserModelID sunt folosite de unele programe desktop și de toate aplicațiile Windows 8 Modern pentru lansare.
Taskbar Inspector folosește AppID-uri pentru a vă permite să controlați în continuare gruparea pictogramelor barei de activități pentru fiecare aplicație! Puteți face clic dreapta pe un AppID pentru a controla dacă acea aplicație arată întotdeauna etichete sau dacă este întotdeauna sau niciodată combinată/grupată. De asemenea, puteți selecta mai multe aplicații/sarcini care rulează în Inspectorul barei de activități și faceți clic dreapta pe ele pentru a le închide, a le minimiza sau a le fixa (tilare orizontal și vertical). Odată ce deschideți Taskbar Inspector, îl puteți opera și folosind tastatura. Ctrl+A selectează toate elementele, iar tastele Ctrl/Shift vă permit să selectați sarcini, la fel cum ați selecta fișiere în Explorer.
Ei bine, asta este deocamdată. Puteți vedea că 7+ Taskbar Tweaker este o aplicație extraordinară. Opțiunile avansate ale 7+ Taskbar Tweaker sunt tratate într-un alt articol.