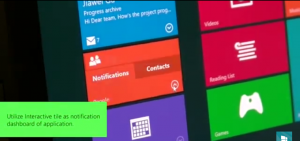Afișați fișierele comprimate și criptate color în Windows 10
File Explorer, aplicația implicită de gestionare a fișierelor în Windows 10, poate afișa fișierele comprimate și criptate color. Acest lucru poate fi foarte util deoarece permite utilizatorului să identifice rapid acele fișiere. Iată două metode pe care le puteți folosi pentru a activa această funcție.
Publicitate
Sistem de fișiere de criptare (EFS)
Pentru multe versiuni, Windows a inclus o caracteristică avansată de securitate numită Encrypting File System (EFS). Acesta permite utilizatorului să stocheze fișiere și foldere criptate, astfel încât acestea să fie protejate de accesul nedorit. Alte conturi de utilizator nu pot accesa fișierele dvs. criptate, nici nimeni din rețea sau pornind într-un alt sistem de operare și accesând acel folder. Aceasta este cea mai puternică protecție disponibilă în Windows pentru a proteja fișierele și folderele individuale fără a cripta întreaga unitate.

Când un fișier sau un folder este criptat, File Explorer își arată pictograma cu o pictogramă de blocare în colțul din dreapta sus. În plus, numele său de fișier poate fi afișat în verde culoare.
compresie NTFS
Compresia NTFS face anumite fișiere și foldere mai mici. Spre deosebire de compresia fișierului ZIP, cu acest tip de compresie, nu trebuie să creați un fișier de arhivă. Comprimarea va avea loc din mers și fișierele pot fi accesate transparent așa cum erau înainte de comprimare. Anumite fișiere precum imagini, videoclipuri, muzică care sunt deja comprimate nu vor fi reduse, dar pentru alte tipuri de fișiere, vă pot economisi spațiu pe disc. Dar rețineți că afectează performanța. Acest lucru se datorează operațiunilor suplimentare pe care sistemul de operare trebuie să le efectueze atunci când fișierul este accesat, copiat dintr-un folder comprimat sau introdus într-un folder comprimat nou. În timpul acestor operațiuni, Windows trebuie să decomprima fișierul din memorie. După cum rezultă din numele caracteristicii, compresia NTFS nu funcționează atunci când copiați fișierele comprimate în rețea, așa că sistemul de operare trebuie să le decomprima mai întâi și să le transfere necomprimate.
Când un fișier sau un folder este comprimat, Windows 10 afișează o suprapunere specială cu săgeți albastre duble peste pictograma lor.

Notă: Windows 10 acceptă compresia NTFS în mod nativ, ca și versiunile anterioare ale sistemului de operare, dar acceptă o serie de algoritmi mai noi, inclusiv LZX, care nu era disponibil înainte de Windows 10.
File Explorer poate afișa fișiere comprimate în albastru culoare. Să vedem cum să activăm această funcție.
Pentru a afișa fișierele comprimate și criptate în culori în Windows 10,
- Deschideți acest computer în File Explorer.
- În interfața de utilizator Ribbon a Explorer, faceți clic pe Fișier -> Schimbați folderul și opțiunile de căutare.
 Sfat: puteți adăuga butonul Opțiuni folder la Bara de instrumente Acces rapid. Vedea Cum să adăugați orice comandă de tip panglică la bara de instrumente Acces rapid.
Sfat: puteți adăuga butonul Opțiuni folder la Bara de instrumente Acces rapid. Vedea Cum să adăugați orice comandă de tip panglică la bara de instrumente Acces rapid.
- Daca ai a dezactivat Ribbon folosind un instrument ca Winaero Ribbon Disabler, apăsați F10 -> faceți clic pe meniul Instrumente - Opțiuni folder.


- Comutați la fila Vizualizare.

- Activați (bifați) opțiunea Afișați fișierele NTFS criptate sau comprimate color, apoi faceți clic pe OK.

Esti gata. Modificarea va fi aplicată instantaneu. Rezultatul va fi următorul.

Alternativ, puteți aplica o modificare a registrului. Iată cum.
Afișați fișierele comprimate și criptate în culoare cu o modificare a registrului
- Deschide Aplicația Registry Editor.
- Accesați următoarea cheie de registry.
HKEY_CURRENT_USER\Software\Microsoft\Windows\CurrentVersion\Explorer\Advanced
Vedeți cum să accesați o cheie de registry cu un singur clic.
- În dreapta, modificați sau creați o nouă valoare DWORD pe 32 de biți ShowEncryptCompressedColor.
Notă: chiar dacă sunteți rulează Windows pe 64 de biți trebuie să creați în continuare o valoare DWORD pe 32 de biți. - Setați valoarea acestuia la 1 pentru a activa funcția.

- Pentru ca modificările efectuate prin modificarea Registrului să intre în vigoare, trebuie să faceți acest lucru Sign out și conectați-vă la contul dvs. de utilizator. Alternativ, puteți reporniți shell-ul Explorer.
Notă: O valoare de date de 0 pentru ShowEncryptCompressedColor Valoarea DWORD va dezactiva funcția. Aceasta este valoarea implicită.
Asta e.
Cateva articole de interes:
- Eliminați meniul contextual EFS de proprietate fișier în Windows 10
- Criptați fișierele și folderele folosind EFS în Windows 10
- Cum să adăugați comenzi de criptare și decriptare în meniul de clic dreapta din Windows 10
- Decriptați fișierele și folderele folosind EFS în Windows 10
- Cum să eliminați pictograma de blocare de pe fișiere și foldere în Windows 10
- Dezactivați pictograma săgeți albastre pe foldere și fișiere în Windows 10
- Cum să comprimați fișiere și foldere în Windows 10
- Cum să comprimați registry în Windows 10
- Comprimați fișierele pe NTFS cu algoritmul LZX în Windows 10