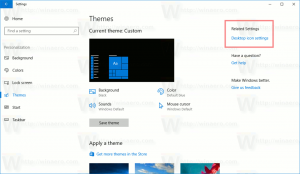Cum să deschideți setările de confidențialitate ale microfonului în Windows 8.1 cu un singur clic
Setările de confidențialitate ale microfonului fac parte din aplicația Setări PC, care vă permite să personalizați confidențialitatea microfonului. Aici puteți împiedica aplicațiile instalate să folosească microfonul sau puteți specifica ce aplicații îl pot folosi.
Lucrul bun despre Windows 8.1 este că vă permite să creați o comandă rapidă pentru a deschide aceste setări direct cu un singur clic.
- Faceți clic dreapta pe Desktop și alegeți Nou -> Comandă rapidă din meniul său contextual:

- Tastați sau copiați și lipiți următoarele ca țintă a comenzii rapide:
%localappdata%\Packages\windows.immersivecontrolpanel_cw5n1h2txyewy\LocalState\Indexed\Settings\en-US\AAA_SettingsPagePrivacyMicrophone.settingcontent-ms
Notă: „en-us” aici reprezintă limba engleză. Schimbați-l în consecință în ru-RU, de-DE și așa mai departe dacă limba dvs. Windows este diferită.

- Dați comenzii rapide orice nume la alegere și setați pictograma dorită pentru comanda rapidă pe care tocmai ați creat-o:

- Acum puteți încerca această comandă rapidă în acțiune și fixați-o în bara de activități sau în ecranul de pornire în sine (sau în meniul Start, dacă utilizați un meniu Start al unei terțe părți, cum ar fi Shell clasic). Rețineți că Windows 8.1 nu vă permite să fixați această comandă rapidă la nimic, dar există o soluție.
Pentru a fixa această comandă rapidă în bara de activități, utilizați excelentul instrument gratuit numit Fixați la 8.
Pentru a fixa această comandă rapidă pe ecranul de pornire, trebuie deblocați elementul de meniu „Pin to Start Screen” pentru toate fișierele din Windows 8.1.
Asta e! Acum, de fiecare dată când trebuie să accesați rapid această opțiune, puteți pur și simplu să faceți clic pe comanda rapidă pe care tocmai ați creat-o!