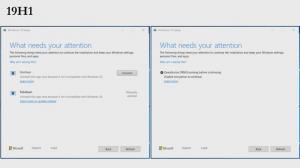Activați opțiunea de salvare ca MHTML în Google Chrome
Pentru ani, Internet Explorer a acceptat salvarea unei pagini web ca arhivă web cu un singur fișier (.MHT). S-ar putea să fii surprins să știi că Google Chrome a adăugat și suport nativ pentru salvarea paginilor ca MHTML, dar nu este activat implicit. MHTML este un format extrem de convenabil pentru partajarea cu cineva, deoarece totul din HTML pagina este salvată într-un singur fișier *.mhtml - tot textul, stilurile CSS, scripturile și chiar imaginile vor fi salvat. De asemenea, vă păstrează mai ordonat folderul cu paginile web salvate. Permiteți-mi să vă arăt cum să activați suportul MHTML în Google Chrome fără a utiliza suplimente sau pluginuri.
Publicitate
Actualizare: Metoda descrisă mai jos nu mai funcționează. Steagul este eliminat începând cu Chrome 77. Iată instrucțiunile actualizate.
Pentru a activa suportul MHTML în Google Chrome, procedați în felul următor:
- Faceți clic dreapta pe comanda rapidă Google Chrome Desktop.
- Selectați Proprietăți din meniul contextual.
- Modificați Ţintă valoarea casetei de text. Adăugați argumentul liniei de comandă
--save-page-as-mhtmldupăchrome.exeporţiune. - Faceți clic pe OK și confirmați prompt UAC.
- Reporniți browserul folosind noua comandă rapidă.
Acum, faceți clic dreapta pe orice zonă a paginii și selectați „Salvare ca” și asigurați-vă că dialogul Salvare are tipul de fișier „Pagină web, fișier unic” selectat implicit.
Esti gata.
Utilizarea steagului (Pentru versiunile mai vechi de Google Chrome)
- Deschideți browserul Google Chrome și introduceți următorul text în bara de adrese:
chrome://flags/#save-page-as-mhtml
Aceasta va deschide pagina de steaguri direct cu setarea relevantă.
- Apasă pe Permite link sub această opțiune. Își va schimba textul în Dezactivați.
- Reporniți Google Chrome închizându-l manual sau puteți utiliza și butonul de relansare care va apărea în partea de jos a paginii.

După ce Chrome repornește, consultați dialogul Salvare - doar apăsați Ctrl + S tastele din orice filă deschisă. Browserul vă va oferi să îl salvați ca un singur fișier: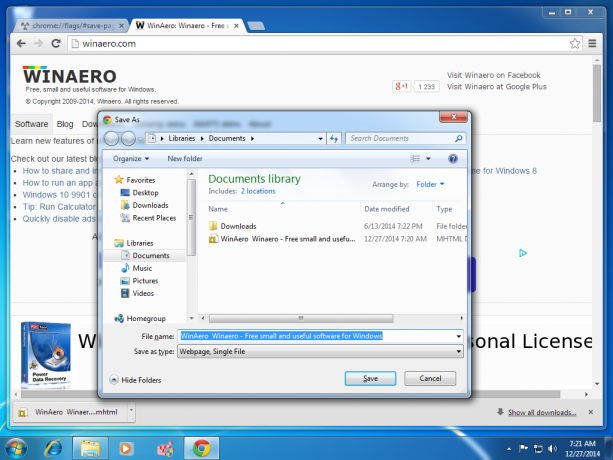
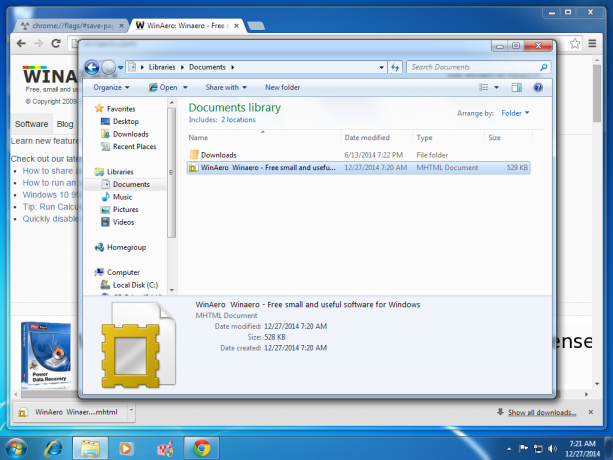
Asta e! Din păcate, Google Chrome nu deschide întotdeauna corect fișierele MHT salvate de alte browsere.