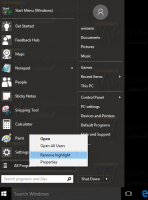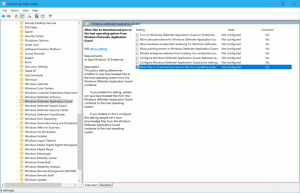Împiedicați utilizatorul să schimbe parola în Windows 10
În acest articol, vom analiza o serie de metode pentru a împiedica un utilizator să-și schimbe parola în Windows 10. Odată ce urmați instrucțiunile din acest articol, utilizatorul nu își va putea schimba parola. Iată cum să faci asta.
Publicitate
Înainte de a continua, vă rugăm să rețineți următoarele. În acest articol, dezactivăm capacitatea de a schimba parola pentru un utilizator. Aceasta presupune că aveți acces fizic la computer și că puteți accesa un cont administrativ pentru a gestiona utilizatorii. Iată cum să afli dacă ești conectat ca administrator. De asemenea, acest articol nu este despre resetarea parolei. Dacă trebuie să resetați o parolă uitată, vă rugăm să consultați următorul articol:
Resetați parola Windows 10 fără a utiliza instrumente terțe
Pentru a împiedica un utilizator să schimbe parola în Windows 10, urmează următoarele instrucțiuni.
- Deschide o prompt de comandă ridicat.
- Tastați sau copiați-lipiți următoarea comandă:
utilizatorii de net
Această comandă vă va afișa o listă de utilizatori disponibili pe computerul curent.

- Pentru a împiedica un utilizator să schimbe parola, tastați următoarea comandă:
net user nume_utilizator /PasswordChg: Nu
Înlocuiți porțiunea user_name cu numele de utilizator real din listă.

Acest lucru va împiedica utilizatorul să schimbe parola. Pentru a anula această modificare, executați următoarea comandă, din nou în promptul de comandă ridicat.
net user user_name /PasswordChg: Da

Dacă ale tale Ediția Windows 10 vine cu opțiunea Local Users and Groups, o puteți folosi în loc de promptul de comandă. Notă: este disponibil numai în edițiile Windows 10 Pro, Enterprise, Education și Pro Education. Iată cum.
- apasă pe Victorie + R tastele împreună de pe tastatură pentru a deschide caseta de dialog Run și tastați lusrmgr.msc în caseta Run. apasă pe introduce tasta pentru a deschide Utilizatori și grupuri locale.

- În stânga, faceți clic pe Utilizatori pliant.

- În dreapta, faceți dublu clic pe contul de utilizator pe care trebuie să îl schimbați.
- Se va deschide dialogul de proprietăți. Acolo, activați opțiunea (bifați caseta de validare) Utilizatorul nu poate schimba parola și faceți clic pe butonul OK.

Asta e.