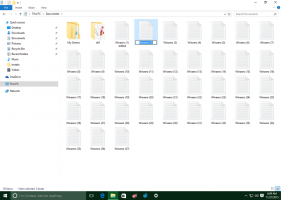Windows 11 Eliminați folderele de pe acest computer
Iată cum să eliminați folderele din acest computer în Windows 11 dacă nu vă place să vedeți documente, muzică, imagini, videoclipuri, descărcări și desktop într-o secțiune dedicată. Există două metode de a șterge acele foldere din locația Acest PC din File Explorer.
În mod implicit, Windows 11 deschide File Explorer în secțiunea Acces rapid cu foldere fixate și fișiere recente. Cei cărora nu le place acest comportament pot seta Windows 11 la deschideți File Explorer pe acest computer.
Totuși, sistemul de operare afișează directoare suplimentare în secțiunea „Foldere”. Puteți găsi acolo comenzi rapide către Desktop, Documente, Imagini, Videoclipuri, Muzică și Descărcări. Dacă preferați interfețe de utilizare mai curate sau doriți să obțineți mai mult spațiu pentru unitățile locale și de rețea, puteți elimina folderele din Acest PC pe Windows 11.
Iată cum să faci asta. Rețineți că aveți nevoie de un nivel de acces de administrator pentru a șterge folderele din acest PC pe Windows 11.
Eliminați folderele din acest computer în Windows 11
Spre deosebire de Acces rapid, unde puteți elimina folderele implicite sau personalizate făcând clic dreapta pe ele și selectând „Anulați fixarea de la Acces rapid”, acest computer nu oferă o astfel de opțiune. Aceasta înseamnă că trebuie să modificați Registrul Windows pentru a elimina folderele implicite din acest PC pe Windows 11. Există două metode pentru a face acest lucru, cea clasică cu eliminarea cheii GUID și metoda ThisPCPolicy.
Eliminați folderele This PC folosind tweak ThisPCPolicy
- Deschideți Registry Editor; presa Victorie + R și tip
regedit. - Deschide următoarea cheie:
HKEY_LOCAL_MACHINE\SOFTWARE\Microsoft\Windows\CurrentVersion\Explorer\FolderDescriptions. Puteți copia și lipi această cale în bara de adrese Regedit. - Acum deschideți o cheie {GUID} pentru folderul pe care doriți să îl eliminați.
- Pentru Desktop, cheia este {B4BFCC3A-DB2C-424C-B029-7FE99A87C641}.
- Documente = {f42ee2d3-909f-4907-8871-4c22fc0bf756}.
- Descărcări = {7d83ee9b-2244-4e70-b1f5-5393042af1e4}.
- Muzică = {a0c69a99-21c8-4671-8703-7934162fcf1d}.
- Poze = {0ddd015d-b06c-45d5-8c4c-f59713854639}.
- Videoclipuri = {35286a68-3c57-41a1-bbb1-0eae73d76c95}.
- Acum, sub cheia {GUID} pe care ați deschis-o, selectați subcheia PropertyBag în panoul din stânga.
- În dreapta, faceți dublu clic pe Această politică PC valoare. Modificați datele valorii de la Spectacol la Ascunde, apoi faceți clic pe OK salvați modificările.
- Dacă valoarea ThisPCPolicy lipsește, faceți clic pe Editare > Nou > Valoare șir și redenumiți-o în Această politică PC. Setați datele valorii sale la Ascunde.
Esti gata. În cele din urmă, pentru a restabili folderele ascunse în acest PC pe Windows 11, repetați pașii de mai sus și modificați datele de valoare pentru toate folderele necesare pentru a afișa.
Notă: valorile GUID sunt „foldere cunoscute”, o caracteristică a shell-ului Windows. Puteți citi mai multe despre ele Aici.
Pentru a economisi timp, puteți descărca fișiere Registry gata de utilizare pentru a efectua modificările de mai sus.
Fișiere Registry gata de utilizare
Descărcați următoarea arhivă ZIP și extrageți-o în orice folder la alegere.
Descărcați fișierele REG
Acum, faceți dublu clic pe fișiere:
-
Ascundeți toate folderele de pe acest computer în Windows 11.reg- ascunde toate directoarele personale din folderul Acest PC.
De asemenea, următoarele fișiere vor ascunde folderele individuale din acest computer în Windows 11:
Ascunde folderul desktop.regAscunde documente folder.regAscunde Descărcări folder.regAscunde imagini folder.regAscunde folderul Muzică.regAscunde folderul videoclipuri.reg
În cele din urmă, veți găsi modificările respective „Afișați” pentru fișierele REG incluse în arhivă. Vă va permite să restaurați rapid toate sau să selectați folderele din locația Acest PC în Windows 11.
Alternativ, puteți utiliza Winaero Tweaker. Permite eliminarea rapidă a folderelor pe care le aveți sub Acest PC cu câteva clicuri.
Folosind Winaero Tweaker
Descărcați Winaero Tweaker de pe acest link, instalați-l și rulați-l.
În panoul din stânga, selectați File Explorer \ Personalizați folderele acestui PC. În dreapta, selectați unul sau mai multe foldere pentru a le elimina de acolo și faceți clic pe Elimina.
În cele din urmă, acolo puteți adăuga foldere personalizate la acest computer, ceea ce Windows 11 nu vă permite să faceți cu propriile opțiuni și setări.
Pentru a restabili folderul implicit setat cu Winaero Tweaker, faceți clic pe Resetați această pagină la valorile implicite buton.
Ștergeți cheile GUID pentru dosare individuale
Această metodă este destul de diferită, deoarece presupune că veți șterge GUID-urile pentru directoare individuale pentru a elimina folderele din acest computer în Windows 11. Principalul dezavantaj al acestei metode este că Windows 11 va restaura cheile șterse după o actualizare a build-ului. Oricum, merită acoperit aici.
Pentru a elimina folderele din acest computer în Windows 11, procedați în felul următor.
- presa Victorie + R și intră în
regeditcomanda din caseta Run, apoi apăsați introduce. - Mergi la
HKEY_LOCAL_MACHINE\SOFTWARE\Microsoft\Windows\CurrentVersion\Explorer\MyComputer\NameSpace. Puteți copia și lipi calea în bara de adrese pentru a ajunge acolo mai repede. - Acum eliminați una sau toate următoarele chei care se potrivesc cu folderele:
- Desktop: {B4BFCC3A-DB2C-424C-B029-7FE99A87C641}.
- Documente: {d3162b92-9365-467a-956b-92703aca08af}.
- Descărcări: {088e3905-0323-4b02-9826-5d99428e115f}.
- Muzică: {3dfdf296-dbec-4fb4-81d1-6a3438bcf4de}.
- Poze: {24ad3ad4-a569-4530-98e1-ab02f9417aa8}.
- Videoclipuri: {f86fa3ab-70d2-4fc7-9c99-fcbf05467f3a}.
- Faceți clic dreapta pe un folder (cheie) și selectați Șterge pentru a-l elimina.
- Repetați pașii 3-4 pentru toate folderele pe care doriți să le eliminați.
Dosarele vor dispărea de pe acest computer. Din nou, puteți economisi mult timp utilizând fișierele REG gata de utilizare.
Fișiere de registru gata de utilizare
Puteți evita răsfoirea junglelor din Registrul Windows utilizând fișiere de registru gata de utilizare pentru a elimina folderele din acest PC pe Windows 11.
- Descărcați fișierele de registry într-o arhivă ZIP folosind acest link.
- Despachetați fișierele oriunde doriți.
- Deschide
Eliminați folderele din acest computer pe Windows 11.regfișier și confirmați modificările din Registrul Windows. - Dacă doriți să păstrați unele dintre folderele implicite, deschideți fișierele de registry corespunzătoare din Eliminați anumite foldere De exemplu,
Eliminați folderul Desktop din acest PC pe Windows 11.reg. - Închideți File Explorer și deschideți-l din nou în secțiunea Acest PC.
Restaurați folderele implicite din acest computer pe Windows 11
Puteți restaura folderele șterse din Acest PC pe Windows 11 creând valori șterse anterior. Deschideți Registry Editor și accesați HKEY_LOCAL_MACHINE\SOFTWARE\Microsoft\Windows\CurrentVersion\Explorer\MyComputer\NameSpace. Faceți clic pe Editare > Nou > Cheie, apoi redenumiți o cheie nouă folosind numele din secțiunea anterioară.
De exemplu, numele folderului Desktop este {B4BFCC3A-DB2C-424C-B029-7FE99A87C641}.
Alternativ, utilizați Restaurați folderele din acest computer pe Windows 11.reg fișier din secțiunea Fișiere de registru gata de utilizare. Vă va permite să aduceți înapoi folderele lipsă cu un singur clic, fără a copia și lipi nume criptice.