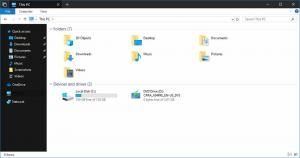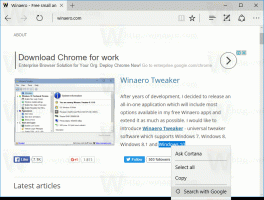Cum să eliminați BitLocker din meniul contextual în Windows 10
Windows 10 vine cu o funcție de criptare completă a discului numită „BitLocker”. Este inclus în mod implicit cu sistemul de operare, totuși, criptarea discului trebuie să fie activată în mod explicit de către utilizator. Chiar dacă nu utilizați BitLocker, opțiunile sale din meniul contextual sunt întotdeauna vizibile în meniul contextual al unității în File Explorer. Iată cum să ascundeți intrările din meniul contextual legate de BitLocker.
BitLocker a fost introdus pentru prima dată în Windows Vista și încă există în Windows 10. A fost implementat exclusiv pentru Windows și nu are suport oficial în sisteme de operare alternative. BitLocker poate utiliza Modulul Platformei de încredere (TPM) al computerului dumneavoastră pentru a stoca secretele cheilor de criptare ale acestuia. În versiunile moderne de Windows, cum ar fi Windows 8.1 și Windows 10, BitLocker acceptă accelerarea hardware criptare dacă sunt îndeplinite anumite cerințe (unitatea trebuie să o accepte, Secure Boot trebuie să fie activată și multe altele cerințe). Fără criptare hardware, BitLocker trece la criptarea bazată pe software, astfel încât performanța unității dvs. este redusă. Acesta este motivul principal pentru care majoritatea oamenilor nu folosesc BitLocker.
Dacă nu găsiți niciun folos pentru această funcție, ar putea fi enervant să vedeți elementele din meniul contextual. Chiar dacă sunteți utilizator BitLocker, poate doriți să îl ascundeți din meniul contextual al unității, deoarece este accesibil și din Panoul de control. Eliminarea elementelor din meniul contextual legate de BitLocker se poate face cu o simplă modificare a Registrului.
Cum să eliminați BitLocker din meniul contextual în Windows 10
Toate comenzile din meniul contextual legate de BitLocker sunt reprezentate de următoarele chei de registry:
HKEY_CLASSES_ROOT\Drive\shell\change-passphrase HKEY_CLASSES_ROOT\Drive\shell\change-pin HKEY_CLASSES_ROOT\Drive\shell\encrypt-bde HKEY_CLASSES_ROOT\Drive\shell\encrypt-bde-elev HKEY_CLASSES_ROOT\Drive\shell\manage-bde HKEY_CLASSES_ROOT\Drive\shell\resume-bde HKEY_CLASSES_ROOT\Drive\shell\resume-bde-elev HKEY_CLASSES_ROOT\Drive\shell\unlock-bde
De exemplu, când BitLocker nu este activat, comanda „Activați BitLocker” este vizibilă în meniul contextual al unității:
Pentru a-l dezactiva, trebuie să faceți următoarele.
- Deschis Editorul Registrului.
- Accesați următoarea cheie de registry:
HKEY_CLASSES_ROOT\Drive\shell\encrypt-bde
Sfat: puteți deschide rapid aplicația Editor Registry la cheia dorită. Vezi următorul articol: Cum să săriți la cheia de registry dorită cu un singur clic.
- Aici, creați o nouă valoare șir numită Numai Acces Programatic. Nu setați nicio dată de valoare, lăsați-l necompletat.
- Acum, mergeți la următoarea cheie:
HKEY_CLASSES_ROOT\Drive\shell\encrypt-bde-elev
La fel ca mai sus, creați o valoare șir Numai Acces Programatic cu date de valoare goale.
Rezultatul va fi următorul:
Comanda Activați BitLocker devine invizibil.
ProgrammaticAccessOnly face trucul principal. Este un parametru special care spune shell-ului Windows Explorer că elementul din meniul contextual poate fi accesat numai prin intermediul programului software. Interfața cu utilizatorul este blocată, așa că comanda dispare din meniul contextual!
Repetați instrucțiunile de mai sus pentru toate comenzile legate de BitLocker pe care doriți să le ascundeți din meniul contextual.
Pentru a vă economisi timp, am pregătit fișiere Registry gata de utilizare pe care le puteți descărca aici:
Descărcați fișierele de registru
Fișierul de anulare este inclus. În mod implicit, modificarea dezactivează toate comenzile din meniul contextual legate de BitLocker, așa că este posibil să doriți să o editați mai întâi înainte de a aplica.
Alternativ, puteți utiliza Winaero Tweaker. Vedeți următoarea captură de ecran:
Descărcați Winaero Tweaker
Asta e.
Ai folosit BitLocker? L-ai găsit util sau nu te-ai obosit niciodată să îl folosești? Spune-ne în comentarii.