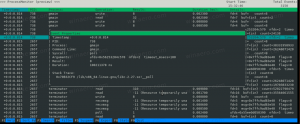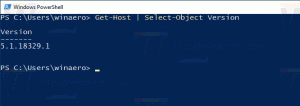Schimbați pictograma unității în Windows 10 cu un fișier *.ico personalizat
În mod implicit, Windows 10 nu vă oferă opțiunea de a schimba pictograma unei unități. Dar această limitare poate fi ocolită cu ușurință printr-o simplă modificare a Registrului. În acest articol, vom vedea cum să schimbăm pictograma unei anumite unități (partiție) sau să setăm o pictogramă nouă pentru toate unitățile de disc simultan.
Iată pictogramele implicite ale unității în Windows 10:
Pictogramă de unitate specifică - Modificare în Windows 10
Faceți-o după cum urmează.
- Deschideți Registry Editor. Dacă nu sunteți familiarizat cu Editorul Registrului, vedeți asta excelent tutorial.
- Accesați următoarea cheie:
HKEY_LOCAL_MACHINE\SOFTWARE\Microsoft\Windows\CurrentVersion\Explorer\DriveIcons
Sfat: Poți accesați orice cheie de registry dorită cu un singur clic.
Notă: Dacă cheia DriveIcons nu există, creați-o. - Sub subcheia DriveIcons, creați o nouă subcheie și utilizați litera de unitate (ex: D ) pentru care doriți să schimbați pictograma. Vedeți această imagine:
- Sub subcheia care reprezintă litera de unitate, în cazul meu este D, creați o nouă subcheie și denumiți-o Pictogramă implicită:
În panoul din dreapta al subcheii DefaultIcon, modificați valoarea (implicit). Faceți dublu clic pe el și setați-i valoarea la calea completă către fișierul pictogramă personalizat. În cazul meu, voi folosi fișierul numit „Longhorn Drive.ico” pe care îl am în folderul C:\icons:
Repetați această operațiune pentru toate unitățile ale căror pictograme trebuie să le schimbați.
Pictograma Toate unitățile (pictograma implicită a unității) - Modificare în Windows 10
Din nou, să aplicăm o simplă modificare pentru a le schimba.
- Deschideți Registry Editor. Dacă nu sunteți familiarizat cu Editorul Registrului, vedeți asta excelent tutorial.
- Accesați următoarea cheie:
HKEY_LOCAL_MACHINE\SOFTWARE\Microsoft\Windows\CurrentVersion\Explorer\Shell Icons
Sfat: Poți accesați orice cheie de registry dorită cu un singur clic.
Notă: Dacă cheia Shell Icons nu există, creați-o. - Creați o nouă valoare șir la cheia numită de mai sus 8 făcând clic dreapta în panoul din dreapta și alegând Nou -> Valoare șir extensibil. Setați datele valorii sale la calea fișierului pictogramă. Voi folosi pictograma unității din Windows Vista, pe care am plasat-o în c:\icons:
C:\icoane\Vista Drive.ico
Vedeți următoarea captură de ecran:
- Reporniți Explorer. Alternativ, în loc să reporniți Explorer.exe, puteți, de asemenea deconectați-vă și conectați-vă înapoi în contul dvs. de utilizator Windows 10.
Odată repornit, veți vedea că toate unitățile au aceeași pictogramă pe care ați specificat-o.
În ceea ce privește unitatea de sistem, trebuie să specificați pictograma separat la HKEY_LOCAL_MACHINE\SOFTWARE\Microsoft\Windows\CurrentVersion\Explorer\DriveIcons\C\DefaultIcon subcheia, așa cum sa menționat mai devreme.
Asta e.