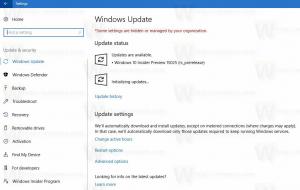Cum să blocați automat computerul cu Windows 10
Puteți să vă blocați ecranul pentru a vă proteja computerul împotriva utilizării neautorizate atunci când plecați pentru o perioadă scurtă de timp și nu doriți să vă deconectați de la sesiunea de utilizator sau să vă opriți computerul. În Windows 10, există o specialitate Conectare interactivă: limită de inactivitate a mașinii setare de politică de securitate care poate fi utilizată pentru a seta câte secunde de inactivitate să aștepte înainte ca sesiunea dvs. de utilizator să fie blocată.
Când Windows 10 este blocat, acesta arată ecranul de blocare.
Daca ai a dezactivat ecranul de blocare, apoi va fi afișat un ecran de conectare.
În cazul în care o Ecran de securitate CTRL+ALT+DEL este activat, utilizatorul trebuie să apese Ctrl + Alt + Del înainte de a vă conecta pentru a-l debloca.
Când contul dvs. este protejat prin parolă, alți utilizatori nu vor putea să vă deblocheze sesiunea de utilizator fără a vă cunoaște parola. Cu toate acestea, dacă au propriile conturi pe computer, se vor putea conecta cu ei din ecranul de blocare. Contul tău va rămâne blocat, iar datele tale vor rămâne private.
În mod implicit, Windows 10 este setat să nu blocheze automat computerul. Iată cum să schimbi acest comportament.
Pentru a bloca automat un computer cu Windows 10,
- Deschis Editorul Registrului.
- Accesați următoarea cheie de registry:
HKEY_LOCAL_MACHINE\SOFTWARE\Microsoft\Windows\CurrentVersion\Policies\System
Sfat: Vezi cum să săriți la cheia de registry dorită cu un singur clic.
Dacă nu aveți o astfel de cheie, atunci creați-o.
- Aici, modificați sau creați o nouă valoare DWORD pe 32 de biți InactivitateTimeoutSecs. Notă: chiar dacă sunteți rulează Windows pe 64 de biți trebuie să creați în continuare o valoare DWORD pe 32 de biți.
- Setați datele valorii la un număr între 0 și 599940 pentru a seta câte secunde de inactivitate va aștepta sistemul de operare înainte de a vă bloca sesiunea. Introduceți valoarea în zecimale.
- Reporniți Windows 10.
Notă: datele implicite ale valorii InactivityTimeoutSecs sunt 0, înseamnă că funcția de blocare automată este dezactivată.
Dacă rulați Windows 10 Pro, Enterprise sau Education ediție, puteți utiliza aplicația Local Security Policy pentru a configura opțiunile menționate mai sus cu o interfață grafică.
Activați blocarea automată în Windows 10 folosind Secpol.msc
- presa Victorie + R tastele împreună de pe tastatură și tastați:
secpol.msc
Apasa Enter.
- Politica de securitate locală se va deschide. Mergi la Politici locale utilizator -> Opțiuni de securitate.
- În dreapta, derulați la opțiunea Conectare interactivă: limită de inactivitate a mașinii.
- Setați-l la un număr între 0 și 599940 pentru a specifica câte secunde de inactivitate va aștepta sistemul de operare înainte de a vă bloca sesiunea.
- Reporniți Windows 10.
Asta e.
Articole de interes:
- Cum să adăugați un mesaj de conectare în Windows 10
- Cum să blocați ecranul în Windows 10 (blocați computerul)
- Cum să activați Blocarea dinamică în Windows 10