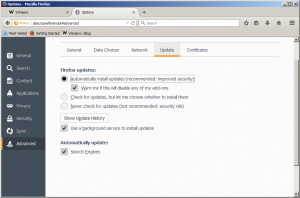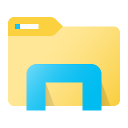Personalizați formatele de dată și oră din bara de activități în Windows 8 și Windows 7
Unul dintre cititorii noștri a vrut să știe ce este un bun înlocuitor de ceas pentru ceasul implicit din bara de activități în Windows, deoarece nu i-a plăcut formatul în care Windows arată ora și data. În timp ce mulți utilizatori puternici ar dori să înlocuiască ceasul din bara de sistem de pe bara de activități cu unul mai puternic unul pentru funcții suplimentare, formatul ceasului încorporat în versiunile moderne de Windows este personalizabil. În acest articol vom vedea cum putem schimba formatul.
În Windows XP și Windows Vista, bara de activități era mai subțire și deci doar ora era afișată implicit în bara de activități. Dacă ați făcut bara de activități mai groasă, atunci aceasta arăta data, ziua și ora. Dar bara de activități reproiectată din Windows 7 și Windows 8 arată deja data și ora. Data de pe bara de activități este afișată în format scurt, în timp ce ora este afișată în format lung. În funcție de localitatea sistemului și de limba Windows pe care o utilizați, formatul va fi diferit, dar îl puteți personaliza cu ușurință.
- Deschide Panoul de control folosind oricare dintre aceste metode.
- Pe Windows 7, localizați Regiunea și Limba și deschideți-o. Pe Windows 8.1 și Windows 8, aceasta se numește doar Regiune.
Regiune si limba
- Faceți clic pe butonul Setări suplimentare.
- Accesați fila Data. Acolo veți vedea notarea formatelor de dată scurtă și lungă și o previzualizare a modului în care se arată. Puteți introduce propriul format acolo. Pentru limba engleză (Statele Unite), formatul scurt este M/d/aaaa. Schimbați-l în orice doriți. L-am schimbat în ddd, d MMM aaaa și am făcut clic pe Aplicare.
Personalizați formatul datei
- Obțineți instantaneu noul format de dată în bara de activități!
- Pentru a schimba ora, puteți folosi același truc pentru a schimba formatul, dar în loc să schimbați „Timp scurt”, schimbați Timpul lung pentru a vedea modificarea în bara de activități. De exemplu, pentru a trece la un ceas de 24 de ore, tastați HH: mm: ss și eliminați notația „tt”.
Personalizați formatul de timp
Ei bine, asta e! Dacă tot ce ai vrut să faci a fost asta, atunci nu ai nevoie de aplicații de ceas terță parte.
Sfat bonus: puteți face ca și timpul din bara de activități să arate secundele folosind 7+ Taskbar Tweaker, pe care l-am acoperit recent. Deschideți 7+ Taskbar Tweaker. În coloana din dreapta, veți vedea opțiunea numită „Afișare secunde pe ceasul din tavă”. Verificați-l și instantaneu vor fi afișate și secundele. Rețineți că, dacă utilizați o mașină mai puțin puternică sau un dispozitiv mobil, este mai bine să nu afișați secundele.
7+ Taskbar Tweaker are o opțiune pentru a afișa secundele în ceasul din zona de notificare
Așa arată un ceas cu tavă personalizat.
Secunde în Tray Clock