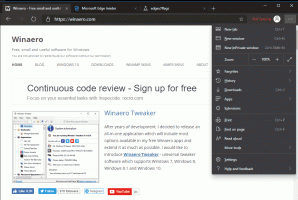Cum să mutați folderul Documente în Windows 10
Windows 10 stochează folderul Documente în profilul de utilizator. În cele mai multe cazuri, calea sa este ceva de genul C:\Users\SomeUser\Documents. Îl puteți deschide rapid tastând %userprofile%\Documents în bara de adrese a File Explorer. Să vedem cum să mutați acest dosar în altă locație.
Publicitate
Există mai multe moduri de a accesa folderul Documente. De exemplu, puteți introduce „%userprofile%\Documents” în bara de adrese a File Explorer, așa cum s-a menționat mai sus. Sau puteți deschide acest computer și găsiți folderul Documente acolo. În acest articol, voi folosi calea cu variabila de mediu %userprofile% ca referință.
Poate doriți să schimbați locația implicită a folderului Documente pentru a economisi spațiu pe partiția în care este instalat sistemul dvs. de operare (unitatea dvs. C:). Iată cum se poate face.
Pentru a muta folderul Documente în Windows 10, urmează următoarele instrucțiuni.
- Deschideți File Explorer
- Tastați sau copiați-lipiți următoarele în bara de adrese: %userprofile%

- Apăsați tasta Enter. Dosarul dvs. de profil de utilizator va fi deschis.
 Vezi folderul Documente.
Vezi folderul Documente. - Faceți clic dreapta pe folderul Documente și selectați Proprietăți.
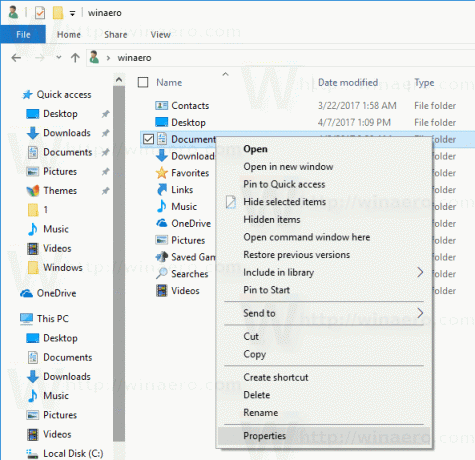
- În Proprietăți, accesați fila Locație și faceți clic pe butonul Mutare.
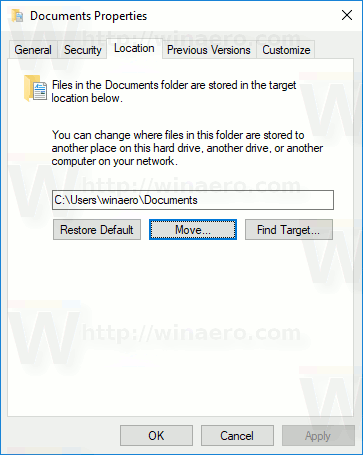
- În dialogul de răsfoire a folderului, selectați noul folder în care doriți să stocați documentele.

- Faceți clic pe butonul OK pentru a face modificarea.
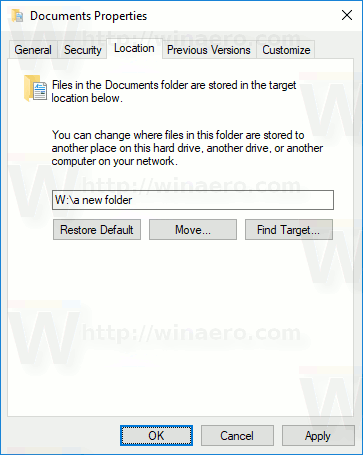
- Când vi se solicită, faceți clic pe Da pentru a muta toate fișierele din vechea locație în noul folder.
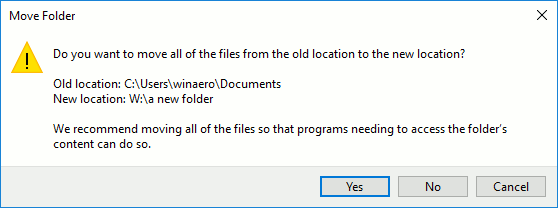
În acest fel, puteți schimba locația folderului Documente într-un alt folder sau într-un folder de pe o altă unitate de disc sau chiar într-o unitate de rețea mapată. Acest lucru vă va permite să economisiți spațiu pe unitatea de sistem, ceea ce poate fi deosebit de util pentru utilizatorii care păstrează fișiere mari în Documente.
Dacă reinstalați Windows 10, folderul dvs. personalizat Documente stocat pe o altă unitate nu va dispărea cu toate datele dacă formatați accidental partiția de sistem. Data viitoare când salvați un fișier în folderul Documente, Windows va folosi noua locație pe care ați setat-o.
Iată setul complet de articole despre cum să vă mutați folderele de utilizator:
- Cum să mutați folderul desktop în Windows 10
- Cum să mutați folderul Documente în Windows 10
- Cum să mutați dosarul Descărcări în Windows 10
- Cum să mutați folderul de muzică în Windows 10
- Cum să mutați folderul Imagini în Windows 10
- Cum să mutați folderul Căutări în Windows 10
- Cum să mutați folderul Video în Windows 10