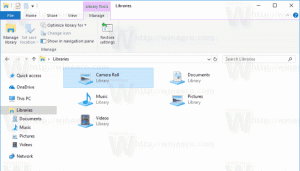Rulați un program ascuns în Windows 10
Știți că puteți porni o aplicație ascunsă în Windows? Uneori trebuie să faceți acest lucru, deoarece unele aplicații pot rula în fundal, făcându-și sarcina fără a vă întrerupe fluxul de lucru. Poate doriți să rulați o aplicație ascunsă dintr-un script de lot, să o lăsați să-și facă treaba și să nu afișeze nicio fereastră. În acest articol, vom vedea toate modalitățile de a rula un program ascuns în Windows 10.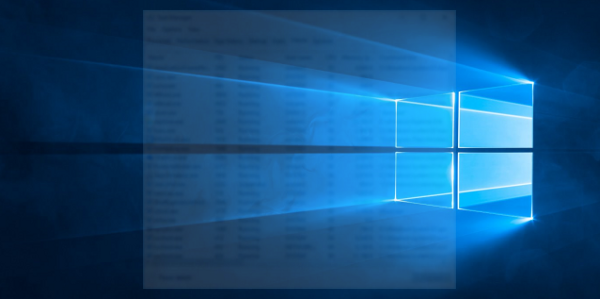
În articol, vom ascunde Notepad ca exemplu. Puteți folosi aceeași metodă pentru a ascunde orice altă aplicație dorită.
Metoda 1. Folosind VBScript
Acesta este modul vechi și „tradițional” de a porni aplicațiile ascunse. Funcționează în fiecare versiune de Windows în care este disponibil VBScript. Toate versiunile moderne de Windows au suport VBScript.
Deschideți editorul de text preferat și inserați următorul text.
Dim WShell. Setați WShell = CreateObject ("WScript. Coajă") Wshell. Rulați „Notepad.exe”, 0. Set WShell = Nimic
Salvați-l într-un fișier cu extensia .VBS. Când faceți dublu clic pe el, va porni Notepad ascuns.
wscript ""calea\la\fișierul dvs. vbs.vbs"
Dacă trebuie să rulați o aplicație cu unele argumente de linie de comandă, sintaxa este următoarea:
Wshell. Rulați „path\to\app.exe /argument1 /argument2”, 0
Dacă calea aplicației conține spații, adăugați ghilimele la începutul și la sfârșitul căii. De exemplu:
Wshell. Run & "C:\Program Files (x86)\Mozilla Firefox\firefox.exe" &, 0
Metoda 2. Folosind PowerShell
PowerShell în Windows 10 și versiunile anterioare vine cu un cmdlet încorporat Start-Process, care poate fi folosit și pentru a porni programe ascunse.
Sintaxa este următoarea:
Start-Process -WindowStyle ascuns -FilePath Notepad.exe
powershell -executionPolicy bypass -file „calea\la\fișierul meu.ps1”
Metoda 3. Utilizarea unui instrument terță parte
Există o serie de instrumente terțe care pot fi folosite pentru a manipula stările ferestrelor. Singura problemă cu astfel de instrumente terțe este că declanșează adesea rezultate false pozitive în software-ul antivirus. Dacă trebuie să utilizați un instrument terță parte, vă sugerez să vă jucați cu acestea:
Liniște
Sintaxa este următoarea:
Quiet.exe „calea\la\fișier executabil.exe”
NirCmd de la NirSoft
NirCmd este un instrument puternic de consolă care poate face o mulțime de trucuri utile. Una dintre opțiunile sale este abilitatea de a începe un proces ascuns.
Sintaxa este următoarea:
nircmd exec ascunde „C:\Windows\Notepad.exe”
Asta e. Dacă folosiți o modalitate alternativă de a porni o aplicație ascunsă în Windows 10, nu ezitați să o distribui în comentarii.