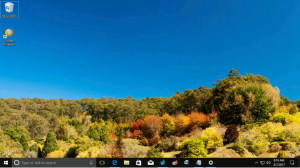Cum să schimbați pictogramele folderelor din acest computer în Windows 10
Cu Windows 8.1, Microsoft a introdus un set de foldere în folderul Acest PC. Aceste foldere includ Desktop, Documente, Descărcări, Muzică, Imagini și Videoclipuri. Windows 10 a venit inițial cu același set de foldere în acest computer. Începând cu Windows 10 Fall Creators Update, la acel set a fost adăugat un folder nou, numit 3D Objects. Astăzi, vom vedea cum să personalizăm pictogramele pentru aceste foldere.
Dosarele menționate mai sus sunt doar link-uri către folderele aflate în profilul dvs. de utilizator. Microsoft a oferit acces rapid la ele doar pentru că ascundea Bibliotecile în mod implicit. Acest lucru este foarte convenabil, deoarece aveți acces cu 1 clic la aceste foldere când deschideți File Explorer utilizând tasta rapidă Win+E.
Sfat: puteți elimina rapid folderele nedorite așa cum este descris aici:
Eliminați obiectele 3D de pe acest computer (împreună cu alte foldere)
Fiecare folder are o pictogramă unică. Abilitatea de a personaliza pictogramele lipsește în GUI, așa că la prima vedere, schimbarea pictogramelor pare imposibilă. Cu toate acestea, nu este o mare problemă. Pictogramele sunt specificate în Registry, așa că prin editarea valorilor solicitate, puteți schimba pictogramele folderelor din Acest PC în ceea ce doriți.
Trebuie să fiți conectat cu un cont administrativ a continua.
Pentru a schimba pictogramele folderelor din acest computer în Windows 10, urmează următoarele instrucțiuni.
- Descărcați Programul gratuit ExecTI și începe regedit.exe folosind-o. Aceasta va deschide Aplicația Registry Editor cu cel mai înalt nivel de privilegii.
- Accesați următoarea cheie de registry.
HKEY_CLASSES_ROOT\CLSID\{B4BFCC3A-DB2C-424C-B029-7FE99A87C641}\DefaultIconVedeți cum să accesați o cheie de registry cu un singur clic.
- În dreapta, schimbați parametru implicit (nenumit). la calea completă către noua ta pictogramă.
- Pentru ca modificările efectuate prin modificarea Registrului să intre în vigoare, trebuie să faceți acest lucru Sign out și conectați-vă la contul dvs. de utilizator. Alternativ, puteți reporniți shell-ul Explorer.
Secvența de mai sus va schimba pictograma folderului Desktop din acest computer.
Pentru a schimba alte pictograme, repetați pașii de la următoarele chei de Registry:
Obiecte 3D = HKEY_CLASSES_ROOT\CLSID\{0DB7E03F-FC29-4DC6-9020-FF41B59E513A}\DefaultIcon. Desktop = HKEY_CLASSES_ROOT\CLSID\{B4BFCC3A-DB2C-424C-B029-7FE99A87C641}\DefaultIcon. Documente = HKEY_CLASSES_ROOT\CLSID\{d3162b92-9365-467a-956b-92703aca08af}\DefaultIcon. Descărcări = HKEY_CLASSES_ROOT\CLSID\{088e3905-0323-4b02-9826-5d99428e115f}\DefaultIcon. Muzică = HKEY_CLASSES_ROOT\CLSID\{3dfdf296-dbec-4fb4-81d1-6a3438bcf4de}\DefaultIcon. Imagini = HKEY_CLASSES_ROOT\CLSID\{24ad3ad4-a569-4530-98e1-ab02f9417aa8}\DefaultIcon. Videoclipuri = HKEY_CLASSES_ROOT\CLSID\{f86fa3ab-70d2-4fc7-9c99-fcbf05467f3a}\DefaultIcon
Sfat: Dacă noua pictogramă pe care ați setat-o nu apare în File Explorer, trebuie resetați memoria cache a pictogramelor.
Pentru referință, iată căile implicite pentru pictograme pentru toate folderele:
Obiecte 3D = %SystemRoot%\system32\imageres.dll,-198. Desktop = %SystemRoot%\system32\imageres.dll,-183. Documente = %SystemRoot%\system32\imageres.dll,-112. Descărcări = %SystemRoot%\system32\imageres.dll,-184. Muzică = %SystemRoot%\system32\imageres.dll,-108. Imagini = %SystemRoot%\system32\imageres.dll,-113. Videoclipuri = %SystemRoot%\system32\imageres.dll,-189
Asta e.