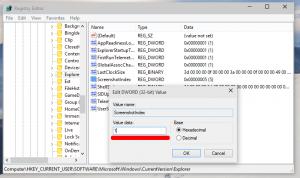Resetați setările de redare automată în Windows 10
Redarea automată este o caracteristică specială a shell-ului care permite utilizatorului să aleagă rapid acțiunea dorită pentru diferite tipuri de media pe care le-ați conectat sau atașat la computer. Îl puteți configura să deschidă aplicația preferată de vizualizare a imaginilor atunci când introduceți un disc cu fotografii sau să lansați automat o aplicație media player pentru unitatea dvs. care conține fișiere media. Vă economisește timp, deoarece aplicația necesară pornește automat de fiecare dată când conectați dispozitivul sau introduceți discul.
În versiunile recente de Windows 10, opțiunile AutoPlay pot fi găsite în Setări.
Bacsis: De asemenea, este posibil să ascundeți sau să afișați unele pagini din aplicația Setări.
De asemenea, există un applet clasic Panoul de control.
Setările pe care le-ați configurat pentru caracteristica AutoPlay sunt stocate în Registry. Puteți reseta rapid toate opțiunile simultan când doriți sau aveți nevoie, în loc să modificați opțiunile individuale. Iată două metode pe care le poți folosi.
Notă: În Windows 10, există diferite moduri de a activa sau dezactiva Redarea automată. Se poate face folosind Setări, Panoul de control clasic sau Registrul. Vedeți pentru referință:
Cum să dezactivați sau să activați redarea automată în Windows 10
Pentru a reseta setările de redare automată în Windows 10, urmează următoarele instrucțiuni.
- Deschide Aplicația Registry Editor.
- Accesați următoarea cheie de registry.
HKEY_CURRENT_USER\Software\Microsoft\Windows\CurrentVersion\Explorer\AutoplayHandlers\
Vedeți cum să accesați o cheie de registry cu un singur clic.
- Faceți clic dreapta pe subcheie EventHandlersDefaultSelection din stânga și selectați Șterge din meniul contextual.
- Acum, faceți clic dreapta pe UserChosenExecuteHandlers folder și selectați Șterge din meniul contextual.
Acest lucru va reseta opțiunile de redare automată la valorile implicite. Pentru a economisi timp, puteți utiliza următorul fișier *.bat:
REG DELETE HKCU\Software\Microsoft\Windows\CurrentVersion\Explorer\AutoplayHandlers\EventHandlersDefaultSelection /F. REG DELETE HKCU\Software\Microsoft\Windows\CurrentVersion\Explorer\AutoplayHandlers\UserChosenExecuteHandlers /F
Descărcați fișierul batch
Deblocați-l înainte de a alerga.
În cele din urmă, panoul de control clasic încă găzduiește o serie de opțiuni de redare automată. Există un buton special în clasicul applet AutoPlay. În momentul în care am scris acest articol, panoul de control clasic vine în continuare cu o serie de opțiuni și instrumente care nu sunt disponibile în Setări. Are o interfață de utilizator familiară pe care mulți utilizatori o preferă față de aplicația Setări. Puteți utiliza instrumente administrative, puteți gestiona conturile de utilizator de pe computer într-un mod flexibil, puteți menține copii de siguranță ale datelor, puteți schimba funcționalitatea hardware-ului și multe alte lucruri. Poti fixați aplicațiile Panoului de control în bara de activități pentru a accesa mai rapid setările utilizate frecvent.
Resetați setările de redare automată folosind Panoul de control
- Deschide clasicul Panou de control aplicația.
- Mergi la Panou de control\Hardware și sunet\AutoPlay.
- Derulați în jos până la sfârșitul paginii.
- Faceți clic pe Resetați toate setările implicite buton.
Asta e.
Articole de interes:
- Faceți backup pentru setările de redare automată în Windows 10
- Cum să dezactivați sau să activați redarea automată în Windows 10
- Dezactivați redarea automată pentru toate unitățile în Windows 10
- Dezactivați Redarea automată pentru dispozitivele fără volum în Windows 10