Faceți backup și restaurați setările aplicației Hărți în Windows 10
Windows 10 vine cu o aplicație Hărți încorporată, alimentată de Bing Maps. Este propriul răspuns al Microsoft la Google Maps, care sunt disponibile pe Android și online. Hărțile pot fi utile datorită navigării vocale și a indicațiilor pas cu pas. Acestea pot fi folosite pentru a găsi rapid direcții de orientare sau pentru a localiza o clădire. Este posibil să faceți backup și să restaurați opțiunile sale. Acest lucru este foarte util, deoarece le puteți restaura atunci când este necesar sau le puteți transfera pe alt PC sau cont de utilizator.
Publicitate
Aplicația Maps poate fi instalată din Magazin.
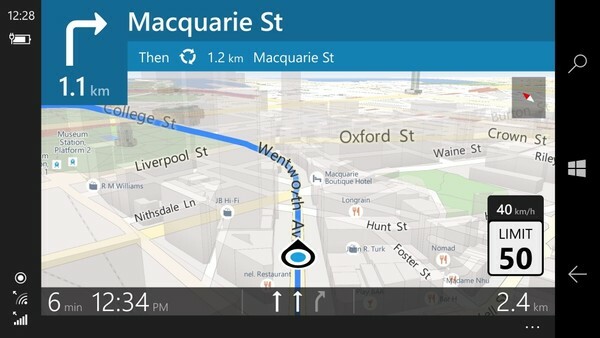
Aplicația de hărți are modul peisaj și acceptă indicații pas cu pas pentru informații de vizualizare rapidă, astfel încât să puteți urmări ecranul dispozitivului dvs. mobil în timp ce sunteți în mișcare. Aplicația de hărți are, de asemenea, un mod frumos de tranzit ghidat, care vine cu notificări pentru opririle tale. Hărțile offline sunt disponibile chiar și atunci când dispozitivul nu are conexiune la internet. Vedea
Cum să descărcați hărți offline în Windows 10.Dacă utilizați frecvent aplicația Hărți, este posibil să fiți interesat să creați o copie de rezervă a setărilor dvs. și preferințele aplicației, astfel încât să le puteți restaura manual atunci când este necesar sau să le aplicați unui alt cont pe oricare PC Windows 10.
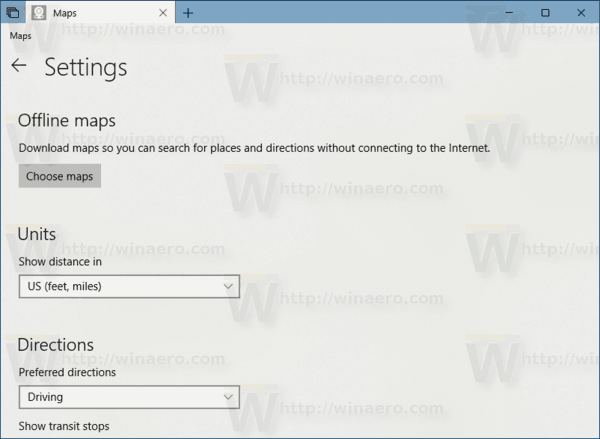
Iată cum se poate face.
Pentru a face backup pentru aplicația Maps în Windows 10, urmează următoarele instrucțiuni.
- Închideți aplicația Maps. Poti terminați-l în Setări.
- Deschide Explorator de fișiere aplicația.
- Accesați folderul %LocalAppData%\Packages\Microsoft. WindowsMaps_8wekyb3d8bbwe. Puteți lipi această linie în bara de adrese a File Explorer și apăsați tasta Enter.
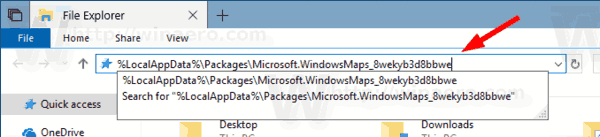
- Deschideți subdosarul Setări. Acolo, veți vedea un set de fișiere. Selectați-le.
- Faceți clic dreapta pe fișierele selectate și selectați „Copiere” în meniul contextual sau apăsați secvența de taste Ctrl + C pentru a copia fișierele.

- Lipiți-le într-o locație sigură.
Asta e. Tocmai ați creat o copie de rezervă a setărilor aplicației Maps. Pentru a le restaura sau a muta pe alt PC sau cont de utilizator, trebuie să le plasați în același folder.
Restaurați hărți în Windows 10
- Închideți Maps. Poti terminați-l în Setări.
- Deschide Explorator de fișiere aplicația.
- Accesați folderul %LocalAppData%\Packages\Microsoft. WindowsMaps_8wekyb3d8bbwe\Settings. Puteți lipi această linie în bara de adrese a File Explorer și apăsați tasta Enter.
- Aici, lipiți fișierele din folderul de rezervă. Suprascrieți fișierele când vi se solicită.
Acum puteți porni aplicația. Ar trebui să apară cu toate setările salvate anterior.
Notă: aceeași metodă poate fi folosită pentru a face backup și a restabili opțiunile pentru alte aplicații Windows 10. Vezi articolele
- Faceți backup și restaurați setările camerei în Windows 10
- Backup și restaurare alarme și ceas în Windows 10
- Opțiuni de copiere de rezervă și restaurare a aplicației Foto în Windows 10
- Faceți backup și restaurați setările Groove Music în Windows 10
- Faceți backup și restaurați setările aplicației meteo în Windows 10
- Faceți backup și restaurați setările pentru note lipicioase în Windows 10
- Backup și restaurare aplicație News în Windows 10
- Faceți backup pentru setările aplicației Desktop la distanță în Windows 10


