Adăugați Scanare cu Windows Defender la Explorer, clic dreapta pe meniul contextual în Windows 10
După cum probabil știți deja, Microsoft a inclus software de protecție antivirus cu Windows 10. Se numește Windows Defender și oferă protecție de bază. Potrivit Microsoft, este suficient de bun pentru majoritatea utilizatorilor. Cu toate acestea, în mod implicit, nu scanează unitățile amovibile. Când trebuie să scanați o unitate amovibilă sau un anumit fișier sau folder cu Defender, este util să aveți un element de meniu contextual pentru a face acest lucru rapid.
Publicitate
De obicei, trebuie să lansați Windows Defender pentru a scana o unitate amovibilă sau un folder. Cu toate acestea, prin adăugarea unui element de meniu contextual, vă puteți economisi timp. Să vedem cum se poate face.
- Deschide Notepad. Îl puteți rula apăsând Victorie + R taste rapide împreună și tastând blocnotes în caseta „Run”. Sfat: Vezi lista finală a tuturor comenzilor rapide de la tastatură Windows cu tastele Win.

- Copiați și lipiți următorul text:
Windows Registry Editor versiunea 5.00.; Scanare folder [HKEY_CLASSES_ROOT\Folder\shell\WindowsDefender] "Icon"="%ProgramFiles%\\\\Windows Defender\\\\EppManifest.dll" "MUIVerb"="Scanează cu Windows Defender" [HKEY_CLASSES_ROOT\Folder\shell\WindowsDefender\Command] @="cmd.exe /s /c \"\"C:\\Program Files\\Windows Defender\\MpCmdRun.exe\" -scan -scantype 3 -SignatureUpdate -file \"%1 \"\" & pauză "; Scanare fișier [HKEY_CLASSES_ROOT\*\shell\WindowsDefender] "Icon"="%ProgramFiles%\\\\Windows Defender\\\\EppManifest.dll" "MUIVerb"="Scanează cu Windows Defender" [HKEY_CLASSES_ROOT\*\shell\WindowsDefender\Command] @="cmd.exe /s /c \"\"C:\\Program Files\\Windows Defender\\MpCmdRun.exe\" -scan -scantype 3 -SignatureUpdate -file \"%1 \"\" & pauză "
- Salvați textul de mai sus în fișierul „Add_Scan_with_Windows_Defender_Context_Menu.reg”. Tastați sau copiați acest nume de fișier cu ghilimele așa cum se arată mai jos:
 Îl puteți salva în orice locație doriți, de ex. Desktop.
Îl puteți salva în orice locație doriți, de ex. Desktop. - Faceți dublu clic pe fișierul .REG pe care tocmai l-ați creat, faceți clic pe Da pentru a îmbina fișierul și ați terminat!
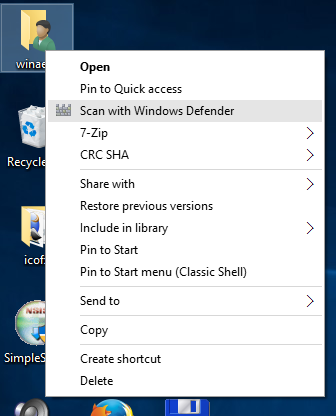
Ca bonus, am pregătit cele două fișiere reg gata de utilizare pentru confortul dvs. Primul este să adăugați elementul de meniu menționat în acest articol, iar al doilea este Remove_Scan_with_Windows_Defender_Context_Menu.reg, care poate fi folosit pentru a elimina elementul din meniul contextual și restabiliți valorile implicite.
Descărcați fișiere Registry gata de utilizare pentru a adăuga Windows Defender în meniul contextual
Dacă nu utilizați Windows Defender, îl puteți dezactiva complet în Windows 10. Vezi articolul despre cum dezactivați Windows Defender în Windows 10.
Pentru a economisi timp, utilizați Winaero Tweaker. Are opțiunea corespunzătoare în Meniul contextual\Eliminați elementele implicite: Puteți obține aplicația de aici: Descărcați Winaero Tweaker.
Puteți obține aplicația de aici: Descărcați Winaero Tweaker.
