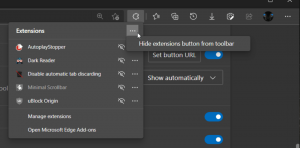Cum se schimbă scalarea afișajului DPI în Windows 11
Iată cum puteți modifica scalarea afișajului DPI în Windows 11. Creșterea sau scăderea scalării afișajului în Windows 11 este modul în care faceți elementele UI în Windows 11 mai mici sau mai mari. Windows 11 calculează factorul de scalare pentru monitorul dvs. în mod automat, ceea ce poate să nu vă respecte preferințele, mai ales dacă aveți un afișaj mare cu o rezoluție mare.
Publicitate
Dispozitivele moderne includ adesea afișaje de înaltă rezoluție. Chiar dacă aveți un Ultrabook mic sau o tabletă Windows, rezoluția acestuia poate fi de 1080p sau mai mult. Sau poate aveți un monitor desktop cu rezoluție 4K. În acest caz, Windows 11 va ajusta automat scalarea DPI, astfel încât totul de pe ecran să devină mai mare.
DPI înseamnă Puncte pe inci. Este măsurarea fizică a numărului de pixeli dintr-un inch liniar al unui afișaj. DPI definește un factor de scară pe care Windows îl folosește pentru a redimensiona aplicațiile și documentele care rulează. Astăzi, cei mai populari factori de scalare sunt în intervalul 96-125 DPI.
Să vedem cum se schimbă scalarea afișajului în Windows 11.
Schimbați scalarea afișajului DPI în Windows 11
Puteți ajusta nivelul de scalare DPI pe Windows 11 folosind o serie de metode. În primul rând, Windows 11 permite schimbarea acestuia prin intermediul Setări aplicația. În al doilea rând, îl puteți configura direct în Registry.
Schimbați DPI în Windows 11 folosind Setări
- Faceți clic dreapta pe butonul meniului Start și selectați Setări. Alternativ, apăsați tasta Victorie + eu scurtătură.

- Du-te la Sistem secțiunea și faceți clic pe Afişa buton. De asemenea, puteți ajunge acolo direct făcând clic dreapta pe desktop și selectând Setări de afișare.

- Găsi Scară opțiunea și alegeți o nouă valoare dintr-o listă derulantă.

- Windows 11 va aplica instantaneu noua valoare de scalare DPI.
Rețineți că numărul de opțiuni de scalare disponibile depinde de dimensiunea și rezoluția monitorului dvs. The Recomandat valoarea procentuală este dimensiunea implicită a scării. De asemenea, este posibil să nu puteți modifica scalarea afișajului în Windows 11 dacă lipsește un driver GPU.
Windows 11 aplică noua scalare imediat și fără a fi nevoie să reporniți sistemul sau să vă deconectați de la profilul dvs. Totuși, este posibil să fie nevoie să redeschideți unele aplicații care nu acceptă versiunea 2 de conștientizare DPI per monitor. Puteți citi mai multe despre cum să găsiți aplicații care știe DPI în Windows 11 în articolul nostru dedicat. De asemenea, descrie diferite stări de conștientizare a DPI și modul în care aplicațiile se comportă în ele.
Setați scalarea personalizată în Windows 11
Dacă valorile implicite de scalare nu se potrivesc cu gusturile dvs. și aveți nevoie de ceva intermediar, Windows 11 permite setarea unei scalari personalizate a afișajului.
Pentru a seta un DPI personalizat pentru nivelul de scalare a afișajului, procedați în felul următor.
- Faceți clic dreapta pe desktop și apoi selectați Setări de afișare.

- Apasă pe Scară secțiune.
- Găsi Scalare personalizată opțiunea și introduceți valoarea de care aveți nevoie între 100 și 500%.

- Faceți clic pe butonul cu o bifă pentru a aplica modificările.
- Apasă pe Deconectați-vă acum legătură.
Esti gata. Spre deosebire de opțiunile implicite de scalare, trebuie să vă deconectați și să vă conectați din nou atunci când activați sau dezactivați scalarea personalizată în Windows 11.
Notă: când setați un nivel de scalare personalizat, este posibil să obțineți o redare slabă a imaginii în unele aplicații, deoarece unele dintre ele ar putea să nu accepte această caracteristică în mod corespunzător. De asemenea, dacă utilizați un factor de scalare uriaș, unele dintre comenzi și butoane pot dispărea de pe ecran sau se pot suprapune cu alte elemente. Cea mai sigură opțiune este să setați valori între cele disponibile în lista derulantă de scalare descrisă mai devreme.
În cele din urmă, dacă trebuie să ajustați scalarea afișajului și DPI într-o modificare a registrului, este și posibil. Următorul capitol descrie procedura în detaliu.
Schimbați scalarea afișajului în Registry
- Lansa Editorul Registrului folosind Victorie + R scurtătură și
regeditcomanda. - Mergi la
HKEY_CURRENT_USER\Panou de control\Desktop. Puteți copia calea și o puteți lipi în bara de adrese din Windows Registry Editor.
- Găsi "
LogPixeli" valorează și editează-l. - Comutați opțiunea de bază de la hexazecimal la Zecimal.

- Schimbați datele valorii sale la unul dintre următoarele numere:
- 96 = implicit 100%
- 120 = mediu 125%
- 144 = mai mare 150%
- 192 = foarte mare 200%
- 240 = personalizat 250%
- 288 = personalizat 300%
- 384 = personalizat 400%
- 480 = personalizat 500%
- Apoi, găsiți
Win8DpiScalingvaloare și deschide-l. Setați datele valorii sale la 1 dacă utilizați valoarea LogPixels, alta decât 96.
- Repornire Windows 11 pentru a aplica modificări.
Esti gata.
Dacă doriți să restabiliți modificările implicite, utilizați a fișier de registru predefinit. Vă va permite să resetați scalarea personalizată în Windows 11 cu un singur clic.
Asta e!