Restaurați folderul anterior Windows la conectare în Windows 10
Este posibil ca Windows să-și amintească folderele deschise în Explorer, astfel încât data viitoare când vă conectați după o repornire sau deconectare, sistemul de operare va restaura automat folderele deschise. În acest articol, vom vedea cum se poate face.
Publicitate
Caracteristica descrisă mai jos nu este nouă pentru Windows 10. Este acceptat de multe versiuni anterioare de Windows, așa că este posibil să îl activați în Windows 7 sau Windows 8. Modificările afectează numai contul de utilizator curent.

Pentru a restabili ferestrele anterioare ale folderului la autentificare în Windows 10, urmează următoarele instrucțiuni.
- Deschideți acest computer în File Explorer.
- În interfața de utilizator Ribbon a Explorer, faceți clic pe Fișier -> Schimbați folderul și opțiunile de căutare.
 Daca ai a dezactivat Ribbon folosind un instrument ca Winaero Ribbon Disabler, apăsați F10 -> faceți clic pe meniul Instrumente - Opțiuni folder.
Daca ai a dezactivat Ribbon folosind un instrument ca Winaero Ribbon Disabler, apăsați F10 -> faceți clic pe meniul Instrumente - Opțiuni folder.
Sfat: puteți adăuga butonul Opțiuni folder la Bara de instrumente Acces rapid. Vezi următorul articol: Cum să adăugați orice comandă din panglică la bara de instrumente Acces rapid a Exploratorului de fișiere. - Comutați la fila Vizualizare a ferestrei de opțiuni ale folderului.

- În lista de Setari avansate, găsiți opțiunea Restaurați ferestrele anterioare ale folderului la conectare și activați (bifați).
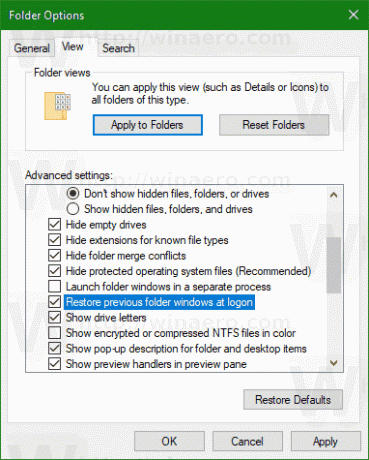
Faceți clic pe OK și ați terminat.
Această opțiune poate fi configurată și cu o modificare a registrului. Iată cum.
Activați „Restaurați ferestrele folderului anterior la conectare” cu o modificare a registrului
- Deschide Aplicația Registry Editor.
- Accesați următoarea cheie de registry.
HKEY_CURRENT_USER\Software\Microsoft\Windows\CurrentVersion\Explorer\Advanced
Vedeți cum să accesați o cheie de registry cu un singur clic.
- În dreapta, modificați sau creați o nouă valoare DWORD pe 32 de biți „PersistBrowsers”. Setează-l la 1.
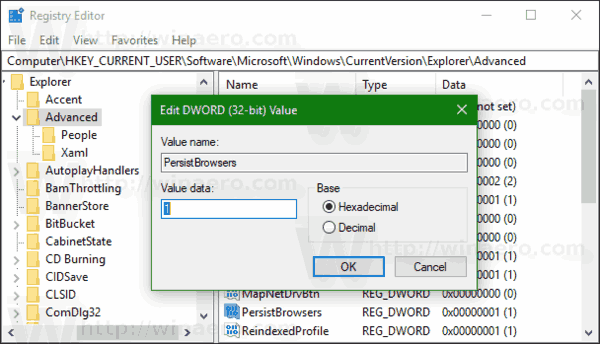 Notă: chiar dacă sunteți rulează Windows pe 64 de biți trebuie să creați în continuare o valoare DWORD pe 32 de biți.
Notă: chiar dacă sunteți rulează Windows pe 64 de biți trebuie să creați în continuare o valoare DWORD pe 32 de biți. - Pentru ca modificările efectuate prin modificarea Registrului să intre în vigoare, trebuie să faceți acest lucru Sign out și conectați-vă la contul dvs. de utilizator.
Aici puteți descărca fișiere Registry gata de utilizare:
Descărcați fișierele de registru
Asta e.


