Cum să introduceți manual locația fișierului în dialogul de deschidere/salvare GTK 3
Multe aplicații folosesc setul de instrumente GTK 3 atât pe Windows, cât și pe Linux. Odată ce software-ul dvs. preferat este actualizat la o versiune care utilizează GTK 3, s-ar putea să vă fie confuz să introduceți manual o cale de fișier sau folder. Spre deosebire de casetele de dialog GTK 2, unde există un buton special pentru a introduce caseta de text locație, casetele de dialog GTK 3 nu au nicio opțiune pentru a face acest lucru. Iată ce poți face.
M-am confruntat cu această problemă când browserul meu Firefox a fost compilat cu setul de instrumente GTK 3 în Arch Linux. În timp ce aspectul nu a fost schimbat semnificativ, dialogul de deschidere a fișierului și dialogul de salvare a fișierului și-au schimbat aspectul. Butonul care activează caseta de text locație a fost eliminat din dialog. Afișează întotdeauna rubrica locației fără o modalitate evidentă de a introduce locația manual.
Pentru a remedia această supărare, puteți folosi vechiul bun Ctrl + L tastă rapidă. În casetele de dialog GTK 2, se mută focalizarea în caseta de text locație. În casetele de dialog GTK 3, face caseta de text locație vizibilă în loc de bara de breadcrumbs.
Iată cum arată dialogul implicit al fișierului deschis în Firefox GTK 3:
Acum apăsați Ctrl + L, iar dialogul dvs. GTK 3 va arăta astfel: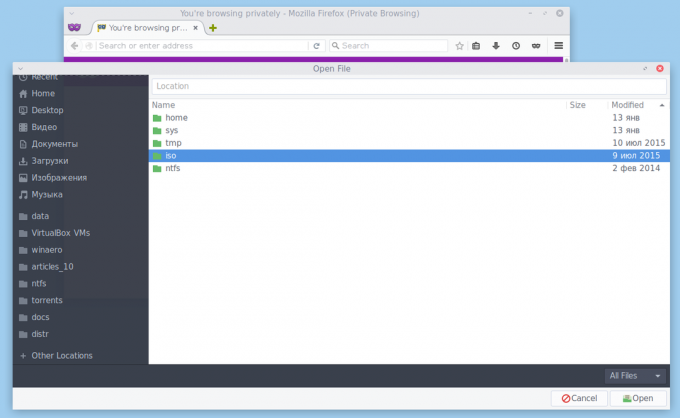
Va apărea caseta de text locație. Acolo puteți introduce calea dorită către un fișier sau un folder așa cum obișnuiați cu programele GTK 2:
Asta e.
