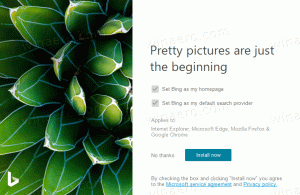Cum să fixați Run pe bara de activități sau pe ecranul Start în Windows 8.1
În Windows, comanda Run este folosită pentru a porni rapid diverse documente și aplicații. Utilizarea comenzii Run este o modalitate rapidă de a deschide programe, fișiere, foldere și - atunci când sunteți conectat la Internet - site-uri web. Chiar și unele instrumente încorporate, cum ar fi Editorul de registru, pot fi executate numai prin comanda Run, deoarece nu au o comandă rapidă în meniul Start sau pe ecranul Start. În Windows 8, Microsoft a eliminat meniul Start, unde comanda Run se afla în versiunile anterioare de Windows. Dacă utilizați foarte des comanda Run, ați putea fi interesat să o fixați pe ecranul Start sau pe bara de activități pentru acces ușor. Iată cum o poți face.
Publicitate
Pentru a fixa „Run” pe bara de activități sau pe ecranul Start, trebuie să urmați aceste instrucțiuni simple de mai jos.
Opțiunea unu
- Minimizați toate ferestrele cu Câștigă + D tastă rapidă. Sfat: Vezi lista finală a tuturor comenzilor rapide de la tastatură Windows cu tastele Win.
- Faceți clic dreapta într-o zonă goală a desktopului și selectați Nou -> Comandă rapidă element de meniu contextual pentru a deschide expertul Creare comandă rapidă.
- Introduceți următoarele în caseta de text Locație a expertului:
shell explorator{2559a1f3-21d7-11d4-bdaf-00c04f60b9f0}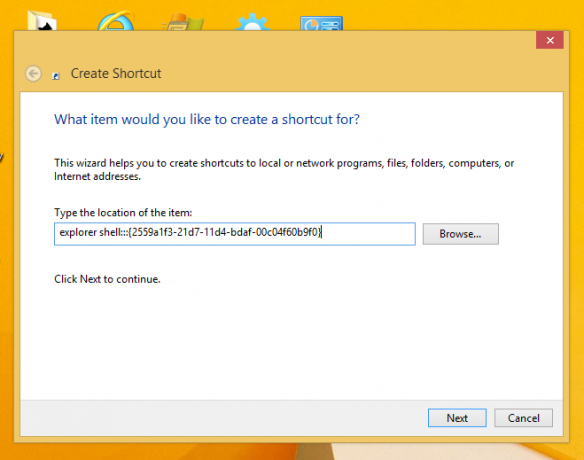
- Faceți clic pe Următorul și finalizați pașii din expert pentru a termina crearea noii comenzi rapide. Dați-i un nume sau o pictogramă în funcție de preferințele dvs.


Sfat: Puteți găsi pictograme frumoase în fișierele DLL Windows precum C:\windows\system32\shell32.dll, C:\windows\system32\imageres.dll sau C:\windows\system32\moricons.dll. Ultimul conține pictograme foarte vechi care au fost folosite în Windows 3.x. - Acum faceți clic dreapta pe scurtătură și selectați „Pin to Taskbar” sau „Pin to Start”. Elementul „Run...” va fi fixat în locația corespunzătoare.

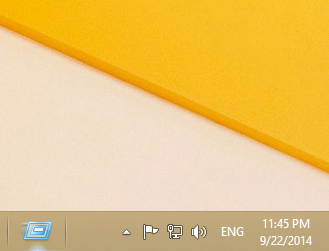
Acest truc folosește caracteristica standard Windows numită „Shell Folder” pentru a deschide direct elementul de care aveți nevoie. Folderele Shell sunt obiecte ActiveX care implementează un folder virtual special sau un applet virtual. În unele cazuri, acestea oferă acces la folderele fizice de pe hard disk sau la funcționalități speciale ale sistemului de operare, cum ar fi „Afișare desktop” sau Comutator Alt+Tab. Puteți accesa un obiect activ prin comenzile shell{GUID} din dialogul „Run”. Pentru o listă completă a GUID-urilor, consultați cea mai cuprinzătoare listă de locații shell din Windows 8.
Varianta a doua
- Descărcați Winaero's Fixați la 8 aplicația. Utilizatorii Windows 7 pot descărca Taskbar Pinner în loc de Pin to 8.

- Rulați EXE corect pentru platforma dvs., adică pe 64 de biți sau 32 de biți.
- Clic Fixați un articol special în Pin la 8. În fereastra care apare, alegeți Run... elementul pe care doriți să îl fixați.
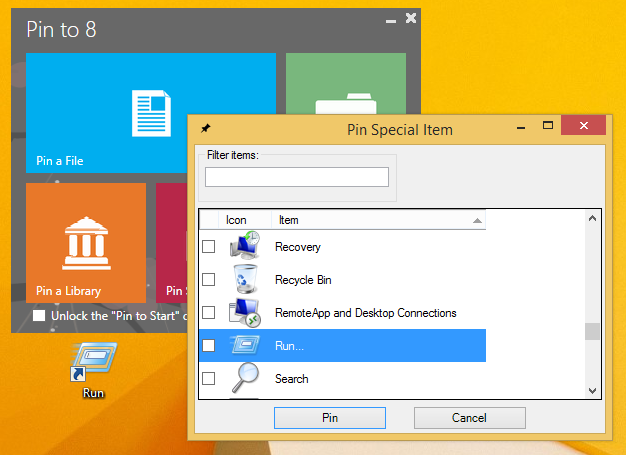
- Faceți clic pe butonul Fixați.
Fixarea la 8 vă poate economisi mult timp și efort dacă trebuie să fixați o locație Windows direct în bara de activități sau în ecranul Start. Din păcate, cu Windows 8.1, Microsoft a restricționat accesul la comanda de meniu „Pin to Start Screen” pentru aplicațiile terțe. Cu toate acestea, Pin To 8 vă permite să deblocați capacitatea nativă de fixare a ecranului Start pentru toate fișierele cu un singur clic. Dacă ești interesat să știi cum funcționează, vezi Cum să adăugați elementul de meniu „Pin to Start Screen” la toate fișierele din Windows 8.1.