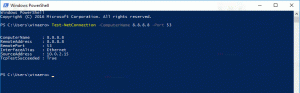Instalați, reparați și dezinstalați aplicația MS Paint din Microsoft Store
Acum puteți instala, repara și dezinstala aplicația Paint din Microsoft Store pe Windows 10. În urmă cu aproape patru ani, când Microsoft Store a fost numit Windows Store, și Microsoft obișnuia să livreze Actualizarea creatorilor versiuni pentru Windows 10, compania a anunțat planuri de a muta aplicația clasică Paint în Magazin. Din anumite motive, Microsoft a avut nevoie de patru ani pentru a finaliza acest proces. Așteptarea s-a încheiat în sfârșit, iar aplicația este acum disponibilă pe Microsoft Store cu o nouă pictogramă Fluent Design ca o cireșă pe deasupra.
Paint este una dintre cele mai vechi aplicații din Windows. Microsoft a livrat inițial această aplicație cu prima versiune Windows în noiembrie 1985. În vremurile moderne, Paint a trecut prin mai multe actualizări majore și extinderi de caracteristici. Microsoft a încercat chiar să înlocuiască aplicația clasică cu o versiune modernă Paint 3D, care nu a reușit să câștige popularitate în rândul utilizatorilor. Microsoft elimină acum toate urmele Paint 3D din Windows 10, cum ar fi
Dosarul Obiecte 3D din acest PC în File Explorer și Editați în Paint 3D intrare în meniul contextual clic dreapta.În ciuda faptului că Microsoft a depreciat inițial Paint în 2017, compania și-a schimbat intenția și a decis să păstrați-l în Windows 10. Deocamdată, nu există niciun semn că Paint va fi înlocuită cu o altă aplicație în versiunile viitoare.
Această postare vă va arăta cum să instalați, să reparați și să dezinstalați aplicația clasică Paint pe care ați instalat-o din Microsoft Store. În momentul scrierii acestei scrieri, aplicația clasică Paint este listată public cu linkul, dar nu puteți descărca încă aplicația deoarece a restricționat-o. Totuși, există o modalitate de a descărca clasicul MS Paint din Microsoft Store. Iată cum să faci asta.
Instalați Microsoft Paint din Magazin
- Deschideți pagina Paint din Microsoft Store folosind acest link.
- Dacă vezi obține butonul, faceți clic pe el și îl aveți instalat. În caz contrar, urmați pasul următor.
- Deschis generatorul de linkuri Microsoft Store de RgAdguard.
- Copiați următorul link:
https://www.microsoft.com/en-us/p/paint/9pcfs5b6t72h. - Lipiți-l în câmpul de text de pe site-ul web al RgAdguard și faceți clic pe butonul bifă.
- Așteptați ca serviciul să genereze link-uri disponibile.
- Descărcați fișierul cu
.msixbundleextensie și faceți dublu clic pe ea pentru ao instala. - Confirmați instalarea și așteptați ca Windows 10 să instaleze aplicația.
Terminat. Windows 10 va crea o comandă rapidă în meniul Start pentru cea mai nouă aplicație Paint, astfel încât să o puteți utiliza pentru a lansa aplicația.
Dezinstalarea clasică a Paint din Windows 10 funcționează la fel ca tine dezinstalați orice altă aplicație pe Windows 10.
Cum să dezinstalați aplicația MS Paint Microsoft Store
- Faceți clic dreapta pe comanda rapidă a meniului Start al aplicației MS Paint.
- Selectați Dezinstalează din meniul contextual.
- Ca alternativă, deschideți Aplicația Setări.
- Navigheaza catre Aplicații > Aplicații și funcții.
- Găsi A picta intrare și faceți clic pe ea pentru a selecta.
- Acum, faceți clic pe Dezinstalează buton.
Esti gata.
În cele din urmă, puteți repara sau reseta aplicația clasică MS Paint. Dacă Paint clasic nu funcționează sau se comportă prost, puteți încerca să îl resetați sau să îl reparați folosind aplicația Setări. Această procedură este aceeași pentru orice aplicație obținută din Microsoft Store. Deoarece acum primește actualizări de la Microsoft Store, opțiunile adecvate sunt acum disponibile și pentru MS Paint.
Resetați Microsoft Paint pe Windows 10
- presa Victorie + eu a deschide Setări.
- Mergi la Aplicații > Aplicații și caracteristici.
- Găsi Microsoft Paint aplicația din listă.
- Faceți clic pe el pentru a-l selecta și faceți clic pe Setari avansate legătură.
- Apasă pe Reparație butonul pentru a reseta aplicația fără a șterge datele utilizatorului.
- Alternativ, faceți clic pe Resetați buton care face același lucru, dar elimină și toate datele utilizatorului. În cazul aplicației clasice Paint, aceste două butoane funcționează identic și nu afectează niciun fișier de pe computer.
Asta e.