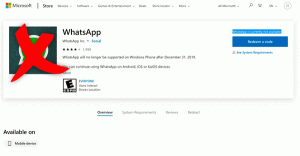Cum se montează fișiere ISO și IMG în Windows 10
Una dintre caracteristicile grozave ale Windows 10 este capacitatea nativă de a monta fișiere ISO și IMG în File Explorer cu doar un dublu clic. Sistemul de operare creează o unitate virtuală care montează conținutul fișierului imagine disc și îl pune la dispoziție, exact ca și cum ai fi introdus un disc fizic în unitatea optică.
Publicitate
 Capacitatea de a monta fișiere ISO în File Explorer a fost introdusă pentru prima dată în Windows 8. A fost una dintre cele mai bune îmbunătățiri primite de sistemul de operare.
Capacitatea de a monta fișiere ISO în File Explorer a fost introdusă pentru prima dată în Windows 8. A fost una dintre cele mai bune îmbunătățiri primite de sistemul de operare.Fișierele ISO și IMG sunt formate speciale de imagine de disc de fișiere care pot stoca conținutul capturat al unui disc optic sau al unui disc amovibil. Fișierul imagine disc este o copie exactă a conținutului unor DVD sau CD-uri. De asemenea, este posibil să creați un fișier imagine ISO manual din orice fișiere pe care le aveți pe orice unitate sau să convertiți un fișier Imaginea ESD la ISO.
Pentru a monta fișiere ISO și IMG în Windows 10, deschideți File Explorer și accesați folderul care stochează fișierul ISO.

Faceți dublu clic pe fișier sau faceți clic dreapta pe el și selectați „Montare” din meniul contextual. Este comanda implicită din meniul contextual.
Imaginea discului va fi montată într-o unitate virtuală în folderul Acest PC. Vedeți captura de ecran.
Uneori, asocierea fișierelor pentru fișierele ISO sau IMG poate fi preluată de o aplicație terță parte. De exemplu, arhivatorul meu preferat, 7-Zip, poate deschide fișiere ISO. În acest caz, fișierul ISO este asociat cu 7-Zip dacă l-ați setat ca implicit din Panoul de control. Când faceți dublu clic, fișierul ISO se va deschide în aplicația asociată.
În acest caz, puteți restabili asocierile implicite de fișiere sau puteți monta fișierul din meniul contextual.
Faceți clic dreapta pe fișierul ISO și selectați Deschidere cu - Windows Explorer. Vedeți următoarea captură de ecran:
Alternativ, puteți restabili asocierea implicită de fișiere. Faceți-o după cum urmează.
- Deschide setările.
- Accesați Sistem - Aplicații implicite. În Windows 10 Creators Update, accesați Aplicații - Aplicații implicite.

- Acolo, derulați în jos în panoul din dreapta până la linkul „Alegeți aplicațiile implicite după tipul de fișier”.
Apasă-l.
- Pe pagina următoare, găsiți tipul de fișier ISO.

- În partea dreaptă, faceți clic pentru a alege Windows Explorer ca noua aplicație implicită. Aceasta va restabili asocierea implicită de fișiere.

Notă: Windows 10 permite utilizatorului să monteze fișiere ISO și IMG care sunt stocate pe o partiție NTFS pe dispozitivul care este conectat la computer. Alte sisteme de fișiere și locații nu sunt acceptate. De exemplu, dacă încercați să montați un fișier ISO dintr-o partajare de rețea, va afișa următorul mesaj:
[Titlul ferestrei]
Nu s-a putut monta fișierul[Conţinut]
Ne pare rău, a apărut o problemă la montarea fișierului.[BINE]
Alternativ, Windows 10 vă permite montați fișiere ISO și IMG folosind PowerShell.
Deschideți PowerShell și tastați următoarea comandă:
Mount-DiskImage -ImagePath
Puteți copia calea către fișier și o puteți lipi în consola PowerShell. Vedeți captura de ecran de mai jos.
După ce ați terminat munca în interiorul imaginii ISO montate, o puteți demonta.
În File Explorer, deschideți acest computer și selectați „Eject” din meniul contextual al unității virtuale.
Ca alternativă, în PowerShell, utilizați cmdletul Dismount-DiskImage după cum urmează:
Demontare-DiskImage -ImagePath
Vedeți următoarea captură de ecran.
Asta e.