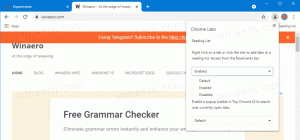Windows 11 Dezactivează aplicațiile de fundal
Puteți dezactiva aplicațiile de fundal în Windows 11 și le puteți opri să ruleze tot timpul. Puteți dezactiva aplicațiile individuale sau toate aplicațiile simultan. De asemenea, puteți aplica această setare numai pentru utilizatorul curent sau pentru toți utilizatorii.
Publicitate
Windows 10 are o pagină de confidențialitate dedicată pentru gestionarea aplicațiilor care rulează în fundal. Puteți să dezactivați funcționarea în fundal pentru o aplicație individuală sau să dezactivați complet această capacitate. Spre deosebire de multe alte setări, pagina respectivă nu a supraviețuit migrării de la Windows 10 la Windows 11. În momentul scrierii acestui articol, cel mai recent sistem de operare de la Microsoft are o interfață de utilizare diferită pentru a împiedica rularea aplicațiilor în fundal.
Pentru trimitere: În Windows, puteți permite aplicațiilor din Microsoft Store să ruleze în fundal pentru a prelua date, a trimite notificări etc. Deși convenabilă, această capacitate poate reduce performanța bateriei și poate crește utilizarea datelor. În mod implicit, Windows permite fiecărei aplicații Magazin să ruleze în fundal. Dacă nu sunteți de acord cu asta, acest articol vă va arăta cum să dezactivați aplicațiile care rulează în fundal în Windows 11.
Notă: Acest articol se aplică numai aplicațiilor pe care le-ați instalat din Microsoft Store. Toate celelalte aplicații descărcate în altă parte nu au setări corespunzătoare pentru gestionarea lucrărilor de fundal. De asemenea, împiedicarea rulării aplicațiilor în fundal nu înseamnă că nu le puteți utiliza. Puteți lansa acele aplicații și puteți lucra cu ele ca și cu orice alt program.
Dezactivați aplicațiile de fundal în Windows 11
Puteți folosi aplicația Setări pentru a preveni ca programele individuale din magazin să aibă activitate de fundal. De asemenea, este posibil să opriți simultan activitatea de fundal pentru toate aplicațiile din magazin. În cele din urmă, puteți utiliza Politica de grup pentru a seta comportamentul dorit pentru toate conturile de utilizator de pe computer. Să trecem în revistă aceste metode.
Dezactivați aplicațiile de fundal din Setări
- Deschide setările în Windows 11. Puteți folosi Victorie + eu scurtătură sau orice altă metodă.
- Du-te la Aplicații secțiune și faceți clic Aplicații și caracteristici.

- Găsiți aplicația pe care doriți să o împiedicați să ruleze în fundal. Faceți clic pe butonul cu trei puncte și selectați Opțiuni avansate.

- Găsi Permisiuni pentru aplicații de fundal secțiunea și alegeți valoarea dorită. În mod implicit, Windows 11 setează Putere optimizată modul. Acesta permite Windows să gestioneze modul în care aplicațiile funcționează în fundal. De exemplu, sistemul va opri automat toate aplicațiile odată ce activați modul de economisire a energiei pentru a păstra bateria.
- Selectați Nu pentru a preveni rularea unei aplicații în fundal. Rețineți că puteți comuta de la Putere optimizată la Mereu dacă ați observat că programul nu vă trimite notificări, nu reușește să actualizeze datele etc.
- Repetați pașii de mai sus pentru alte aplicații.
Esti gata.
Din păcate, Windows 11 nu include o opțiune în Setări pentru a opri funcționarea în fundal pentru toate aplicațiile cu un singur comutator de oprire. Cu toate acestea, deși opțiunea GUI nu este prezentă, acest lucru se poate face cu o modificare a registrului.
Împiedicați rularea simultană a tuturor aplicațiilor în fundal în registru
- Deschideți editorul Registry; pentru asta apasă Victorie + R și tip
regedit, apoi apăsați Enter. - Deschideți următoarea filială a Registrului:
HKEY_CURRENT_USER\Software\Microsoft\Windows\CurrentVersion\BackgroundAccessApplications. - În dreapta, modificați sau creați o nouă valoare DWORD pe 32 de biți GlobalUserDisabled.

- Setați datele valorii sale la 1 pentru a preveni rularea tuturor aplicațiilor în fundal.

- Deconectați-vă de la contul dvs. de utilizator pentru a aplica modificarea, apoi conectați-vă din nou.
Pentru a anula modificarea mai târziu, modificați GlobalUserDisabled valoarea la 0 sau pur și simplu eliminați-o din Registry.
Descărcați fișierele REG
Pentru a economisi timp, puteți descărca fișierele Registry gata de utilizare și puteți permite sau împiedica rularea aplicațiilor în fundal cu un singur clic.
- Descărcați arhiva ZIP cu fișierele REG din acest link.
- Extrageți cele două fișiere REG în orice folder.
- Faceți dublu clic pe Dezactivați aplicațiile de fundal în Windows 11.reg fișier pentru a opri toate aplicațiile care rulează în fundal.

- Confirmați operațiunea și deconectați-vă de la contul dvs. de utilizator pentru a aplica modificarea.
Ați oprit cu succes toate aplicațiile Windows 11 să ruleze în fundal. Modificarea de anulare este numită Activați aplicațiile de fundal în Windows 11.reg. Este inclus și în arhiva ZIP pe care ați descărcat-o.
Pe lângă opțiunile de mai sus, puteți utiliza o opțiune de Politică de grup pentru a dezactiva aplicațiile de fundal. Acest lucru le va opri și pentru toți utilizatorii. Însă gpedit.msc instrumentul nu este disponibil în edițiile Home ale Windows 11, așa că ar trebui să aplicați în schimb o modificare REG, revizuită în capitolul următor.
Dezactivați aplicațiile de fundal Windows 11 pentru toți utilizatorii cu politica de grup
- Deschide Editor local de politici de grup; presa Victorie + R si intra
gpedit.mscîn Alerga casetă de text.
- Extindeți deschideți panoul din stânga la Configurație computer\Șabloane administrative\Componente Windows\Confidențialitate aplicațiepliant.

- În dreapta, faceți dublu clic pe Permiteți aplicațiilor Windows să ruleze în politica de fundal și setați-o la Activat.
- Acum, în meniul derulant Implicit pentru toate aplicațiile, selectați Negarea forței.

Aceasta va dezactiva toate aplicațiile de fundal pentru toți utilizatorii din Windows 11.
Din nou, gpedit.msc aplicația nu este inclusă în edițiile Windows 11 Home, așa că trebuie să utilizați o modificare a Registrului pentru a aplica aplicarea tuturor conturilor de utilizator din Windows 11.
Împiedicați rularea aplicațiilor în fundal pentru toți utilizatorii din Registry
- Deschideți editorul de registry (Victorie + R >
regedit> introduce). - Deschide următoarea cheie:
HKEY_LOCAL_MACHINE\SOFTWARE\Policies\Microsoft\Windows\AppPrivacy. TheAppPrivacypoate lipsi de pe computer, așa că creați-l manual. Vedea acest ghid pentru trimitere. - În panoul din dreapta, creați o nouă valoare DWORD pe 32 de biți
LetAppsRunInBackgroundși setați datele la 2.
- Reporniți Windows 11.
Esti gata.
Aceasta va dezactiva aplicațiile de fundal Windows 11 pentru toți utilizatorii.
Din nou, pentru a vă economisi timp, puteți descărca fișiere REG gata de utilizare.
Descărcați fișierele de registry
- Descarca această arhivă ZIP și extrageți în orice folder.
- Deschideți fișierul Dezactivați aplicațiile de fundal pentru toți utilizatorii.reg și confirmați modificările.

- Reporniți sistemul de operare pentru a activa aplicarea.
Activitatea de fundal pentru aplicațiile din magazin este acum interzisă. Utilizatorii nu vor putea trece peste noile valori implicite din aplicația Setări.
Cele incluse Setări implicite pentru Fundal Apps.reg fișierul va restabili opțiunile din Setări și va permite setarea comportamentului aplicației de fundal pentru conturile de utilizator prin eliminarea restricțiilor politicii de grup.
Asta e.