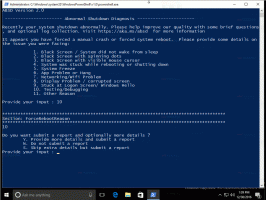Afișați numai anumite aplicații din panoul de control în Windows 10
Panoul de control și Setări sunt două aplicații pe care le puteți utiliza în Windows 10 pentru a modifica majoritatea setărilor disponibile în sistemul de operare. Setări este o aplicație universală inclusă în Windows 10. Este creat pentru a înlocui Panoul de control clasic. În momentul în care am scris acest articol, panoul de control clasic vine în continuare cu o serie de opțiuni și instrumente care nu sunt disponibile în Setări. În acest articol, vom vedea cum să afișăm numai anumite applet-uri ale panoului de control în Windows 10 și să le ascundem pe altele. Panoul de control clasic are o interfață de utilizator familiară pe care mulți utilizatori o preferă față de aplicația Setări. Puteți utiliza instrumente administrative, puteți gestiona conturile de utilizator de pe computer într-un mod flexibil, puteți menține copii de siguranță ale datelor, puteți schimba funcționalitatea hardware-ului și multe alte lucruri. Poti
Panoul de control clasic are o interfață de utilizator familiară pe care mulți utilizatori o preferă față de aplicația Setări. Puteți utiliza instrumente administrative, puteți gestiona conturile de utilizator de pe computer într-un mod flexibil, puteți menține copii de siguranță ale datelor, puteți schimba funcționalitatea hardware-ului și multe alte lucruri. Poti
Există două moduri de a afișa numai anumite aplicații în Panoul de control. Puteți utiliza o modificare a registrului sau aplicația Local Group Policy Editor. Să le revizuim.
În primul rând, trebuie să notați numele applet-urilor pe care doriți să le afișați în Panoul de control. Deschide Panoul de control și comutați vizualizarea fie la „pictograme mari”, fie la „pictograme mici”, așa cum se arată mai jos.
Publicitate
Notați numele applet-urilor și faceți următoarele.
Cum să afișați numai anumite aplicații din Panoul de control
Pasul 1: Deschide Editor de registru.
Pasul 2: Accesați următoarea cheie:
HKEY_CURRENT_USER\Software\Microsoft\Windows\CurrentVersion\Policies\Explorer
Pasul 3: În dreapta, creați o nouă valoare DWORD pe 32 de biți numită RestrictCpl și setați-l la 1.
Pasul 4: Du-te la cheie
HKEY_CURRENT_USER\Software\Microsoft\Windows\CurrentVersion\Policies\Explorer\RestrictCpl
Dacă lipsește subcheia RestrictCpl, creați-o manual.
Pasul 5: Cu cheia RestrictCpl selectată, faceți clic dreapta în panoul din dreapta al Editorului de registry și creați o nouă valoare șir (REG_SZ) și denumiți-o ca 1.
Pasul 6: Setați datele valorii sale la numele applet-ului pe care doriți să-l afișați.
Pasul 7: Repetați pașii 5-6 pentru toate appleturile pe care trebuie să le afișați. De fiecare dată când adăugați o nouă valoare, creșteți numărul pe care îl utilizați ca nume al valorii, de ex. 1, 2, 3,.., N.
Esti gata!
Acum, închideți Editorul de registry și Panoul de control. Deschideți din nou panoul de control. Aplicațiile pe care le-ați specificat în Registry vor dispărea.
Inainte de:

După:

Note:
- Vedeți cum să accesați o cheie de registry cu un singur clic.
- Chiar dacă ești rulează Windows pe 64 de biți trebuie să creați în continuare o valoare DWORD pe 32 de biți „RestrictCpl”.
- Dacă nu aveți căile de registry menționate mai sus, atunci creați manual cheile lipsă.
Acum, să vedem cum să aplicăm aceeași restricție cu aplicația Local Group Policy Editor. Dacă rulați Windows 10 Pro, Enterprise sau Education ediție, atunci aplicația este disponibilă în sistemul de operare.
Afișați numai aplicațiile specificate din Panoul de control cu Politica de grup local
- presa Victorie + R tastele împreună de pe tastatură și tastați:
gpedit.msc
Apasa Enter.

- Se va deschide Editorul de politici de grup. Mergi la Configurare utilizator\Șabloane administrative\Panou de control.
- Faceți dublu clic pe opțiunea de politică Afișați numai elementele specificate din Panoul de control.
- Activați politica și faceți clic pe butonul „Afișați”.

- Completați tabelul cu numele applet-urilor care ar trebui să rămână vizibile.

Asta e.