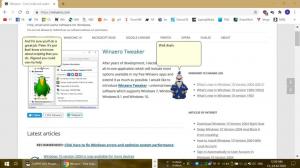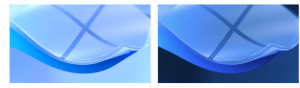Cum să remediați aplicațiile care arată mici pe ecrane DPI ridicate și de înaltă rezoluție
Astăzi, multe PC-uri sunt livrate cu ecrane cu rezoluție foarte înaltă, chiar dacă factorul de formă a PC-ului este mai mic, de exemplu, un Ultrabook sau o tabletă. Sau poate aveți un monitor desktop cu rezoluție 4K. La astfel de rezoluții, Windows activează automat scalarea DPI, astfel încât totul de pe ecran să devină mai mare. Cu toate acestea, există unele aplicații terță parte, care nu se redă corect pe ecrane cu DPI ridicat. Par prea mici pentru rezoluția ecranului. Să vedem cum să le reparăm dacă Windows 8.1 sau Windows 10 nu le scala corect.
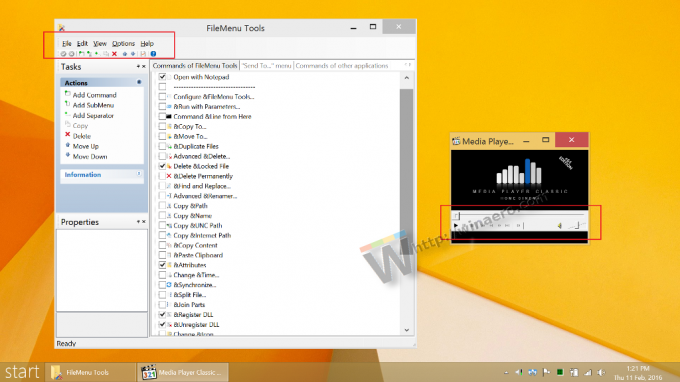
De obicei, astfel de aplicații au fost scrise înainte ca afișajele DPI ridicate să apară și nu au fost actualizate corespunzător pentru a suporta DPI ridicat. Apar prea mici pe ecran, cu fonturi imposibil de citit și nu se scalează corect. Adesea, butoanele sunt deplasate sau prea mici pentru a face clic pentru aplicațiile vechi care nu au fost actualizate pentru afișaje cu DPI ridicat. În mod normal, Windows scalează automat toate aplicațiile utilizând scalarea în stil XP, precum și virtualizarea DPI pentru acele aplicații care nu spun Windows că sunt conștiente de DPI. Cu toate acestea, există unele aplicații care mint Windows că sunt conștienți de DPI, chiar dacă nu sunt, motiv pentru care Windows nu le scala. Astfel de aplicații se redau incorect la rezoluții full HD sau 4K.
Pentru a le remedia, se poate face un truc care obligă Windows să scaleze aplicația folosind virtualizarea DPI. Cu toate acestea, conform testelor mele, se poate face în siguranță numai pe Windows 8.1 și Windows 10. Procedura este lungă și puțin complexă pentru utilizatorii începători, dar nu există o interfață grafică rapidă în Windows pentru a forța virtualizarea DPI pentru o anumită aplicație. Efectuarea modificării Registrului implicate în această modificare pe Windows 7 sau Windows 8.0 a provocat unele ciudate comportamente și efecte secundare precum pictogramele din bara de sistem care dispar, așa că fă-o pe propriul risc dacă alergi aceste sisteme de operare. Dacă utilizați Windows 8.1 sau Windows 10, continuați cu aceste instrucțiuni.
Publicitate
- Creați un fișier text gol din meniul Nou făcând clic dreapta oriunde, de ex. pe Desktop sau într-un folder. Fișierul text ar trebui să aibă numele programului EXE, care se redă prea mic, urmat de textul „.manifest”. De exemplu, dacă numele programului pe care îl utilizați și care pare mic este SearchTool.exe, fișierul text pe care îl creați ar trebui să fie numit „SearchTool.exe.manifest”. Dacă nu cunoașteți numele EXE, faceți clic dreapta pe bara de activități și deschideți Managerul de activități în timp ce aplicația respectivă rulează. Selectați aplicația și faceți clic dreapta pe ea și faceți clic pe Accesați detalii. În fila Detalii, va fi afișat numele EXE. Apoi puteți crea fișierul text cu numele corespunzător. de exemplu. Processname.exe.manifest.
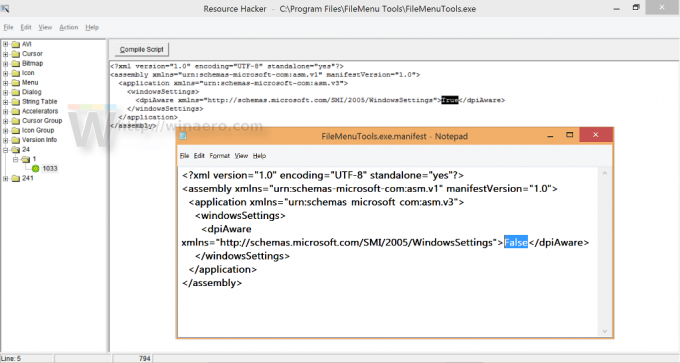
- Descărcați și instalați programul gratuit Resource Hacker de aici: http://www.angusj.com/resourcehacker/. Este un instrument de editare a resurselor. Motivul pentru care avem nevoie este că manifestul aplicației este uneori stocat într-un EXE, iar Windows preferă acest manifest intern al aplicației în mod implicit. Nu vrem să ignorăm complet manifestul intern al aplicației dacă acesta există, adică dacă dezvoltatorul aplicației l-a adăugat deoarece, pe lângă scalarea DPI, conține și alte informații importante despre configurația side-by-side a aplicației și UAC cota.
- Porniți Resource Hacker și deschideți EXE-ul aplicației în el, care pare inutilizabil de mic pe afișajul dvs. de înaltă rezoluție.
- Resursa manifest a programului (EXE) este de obicei stocată ca tip de resursă 24. Verificați dacă această resursă 24 există. Dacă nu există o astfel de resursă #24 în interiorul EXE pe care l-ați deschis, atunci închideți Resource Hacker și deschideți fișierul pe care l-ați deschis. creat la pasul 1 în Notepad și copiați și lipiți următorul text în interiorul acestuia, apoi salvați și închideți textul fişier:
1.0 UTF-8 da?>
Fals Acum săriți direct la pasul 9 pentru cazul în care nu a existat nicio resursă 24 în interiorul EXE pe care l-ați deschis și ați făcut pasul de mai sus.
- Dacă în schimb, o resursă 24 există în EXE pe care l-ați deschis în Resource Hacker, atunci extindeți nodul numit 24 -> 1 și faceți clic pe elementul 1033 (este 1033 pentru edițiile în limba engleză). Faceți clic dreapta în panoul din dreapta și faceți clic pe Selectați tot. Apoi faceți clic dreapta pe textul selectat din nou și faceți clic pe Copiere și închideți Resource Hacker. Nu faceți nicio modificare în manifestul intern al EXE, deoarece EXE poate fi semnat digital sau comprimat. Nu dorim să modificăm EXE original.
- Deschideți Notepad, deschideți fișierul creat la pasul 1 în Notepad și inserați ceea ce ați copiat din Resource Hacker în Notepad și salvați acest fișier din meniul Fișier.
- În acest fișier, vedeți dacă există o secțiune care are un flag dpiaware setat la True (aceasta înseamnă că aplicația pretinde că este conștientă de DPI dacă pare mică pe un afișaj cu DPI ridicat):
Adevărat Dacă există, schimbați-l de la True la False. Dacă nu există o astfel de secțiune legată de conștientizarea DPI în informațiile manifest ale aplicației, adăugați blocul de text de mai sus imediat după următoarea linie din fișierul manifest:
- Schimbați marcajul dpaware de la True la False și salvați modificările în fișier și închideți-l.
- Copiați fișierul în folderul EXE. De exemplu, dacă programul este instalat în C:\Program Files\Contoso\SearchTool.exe, copiați manifestul în directorul C:\Program Files\Contoso.
- Acum trebuie să modificăm Windows pentru a-i spune să prefere fișierele manifest externe față de cele interne încorporate în EXE. Această modificare a registrului trebuie făcută *numai* pentru Windows 8.1 și Windows 10. Dacă executați Windows 7 sau Windows 8.0 RTM, efectuarea următoarei modificări a Registrului poate provoca efecte secundare neașteptate, cum ar fi întreruperea unor funcționalități ale sistemului sau blocarea aplicațiilor.
- Deschideți Registry Editor (Regedit.exe) în Windows 8.1 sau Windows 10. Navigați la următoarea subcheie de registry:
HKEY_LOCAL_MACHINE > SOFTWARE > Microsoft > Windows > CurrentVersion > SideBySide
- Faceți clic dreapta, selectați NOU > Valoare DWORD (32 biți). Dați-i un nume: PreferExternalManifest, apoi apăsați ENTER.
- Faceți clic dreapta pe PreferExternalManifest, apoi faceți clic pe Modificare. Introduceți datele valorii 1. Faceți clic pe OK. Ieșiți din Editorul Registrului.
- Acum reporniți Windows și rulați aplicația pentru care ați adăugat acest manifest.
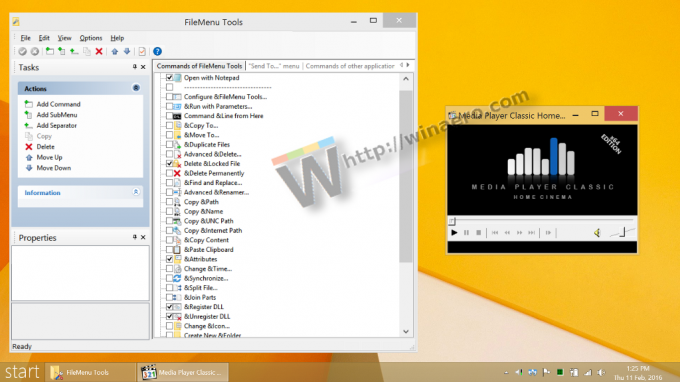
Aplicația ar trebui să fie scalată de caracteristica de virtualizare Windows DPI și nu va mai arăta prea mică cu controale inutilizabile. Textul poate părea neclar, dar asta se datorează faptului că dezvoltatorul aplicației nu a actualizat aplicația pentru DPI ridicat. Textul ușor încețoșat este tolerabil decât interfața de utilizator de dimensiuni mici, cu comenzi mici.
Dacă aplicația este încă în curs de dezvoltare activ, ar trebui să contactați dezvoltatorul acesteia, astfel încât acesta să o facă să se scaleze corect la DPI ridicat și nu doar să marcheze EXE ca fiind conștient de DPI ridicat. Dacă aplicația nu mai este întreținută, atunci nu ai noroc. Acest lucru este la fel de bun pe cât va arăta aplicația (cu text ușor neclar). Cu toate acestea, aplicația ar trebui să fie utilizabilă acum.