Cum să fixați Run în bara de activități sau în meniul Start în Windows 10
Spre deosebire de vechiul meniu Start din Windows 7, meniul Start din Windows 10 nu vine cu o opțiune ușoară de a adăuga comanda Run. Mulți utilizatori preferă să aibă un element pe care se poate face clic pentru a deschide dialogul Run. Personal, iubesc și folosesc mereu Comandă rapidă de la tastatură Win + R, dar pentru utilizatorii de mouse și touchpad cărora le lipsește cu adevărat elementul Run din meniul Start al Windows 10, iată o modalitate foarte simplă de a obține ceva similar cu comanda Run din Windows 7.
Pentru a fixa „Run” pe bara de activități sau pe ecranul Start, trebuie să urmați aceste instrucțiuni simple de mai jos.
- Faceți clic dreapta într-o zonă goală a desktopului și selectați Nou -> Comandă rapidă element de meniu contextual pentru a deschide expertul Creare comandă rapidă.

- Introduceți următoarele în caseta de text Locație a expertului:
shell explorator{2559a1f3-21d7-11d4-bdaf-00c04f60b9f0}
- Faceți clic pe Următorul și finalizați pașii din expert pentru a finaliza crearea noii comenzi rapide. Dați-i un nume și o pictogramă în funcție de preferințele dvs.
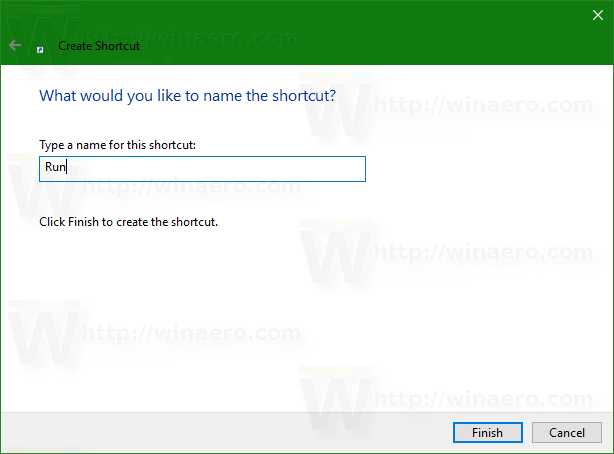

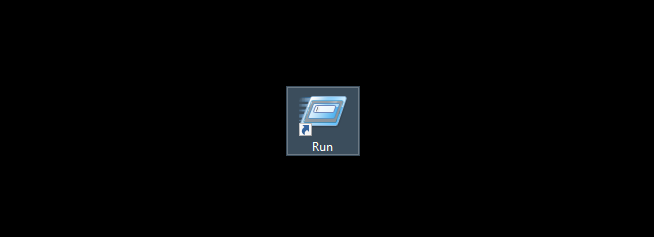
- Acum faceți clic dreapta pe scurtătură și selectați „Pin to Taskbar” sau „Pin to Start”. Elementul Run va fi fixat în locația corespunzătoare:



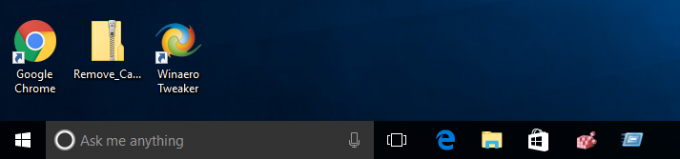
Acest truc folosește caracteristica standard Windows numită „Shell Folder” pentru a deschide direct elementul de care aveți nevoie. Folderele Shell sunt obiecte ActiveX care implementează un folder virtual special sau un applet virtual. În unele cazuri, acestea oferă acces la folderele fizice de pe hard disk sau la funcționalități speciale ale sistemului de operare, cum ar fi „Afișați desktopul” sau comutatorul Alt+Tab. Puteți accesa un obiect activ prin comenzile shell{GUID} din dialogul „Run”. Pentru o listă completă a GUID-urilor, consultați cea mai cuprinzătoare listă de locații shell din Windows 10.
