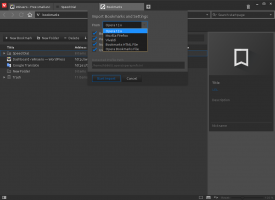Schimbați transparența Alt+Tab în Windows 10
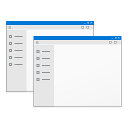
În Windows 10, există o modificare secretă ascunsă pentru a personaliza aspectul și comportamentul casetei de dialog Alt+Tab. Cu o simplă modificare a Registrului, puteți controla nivelul de transparență al fundalului său sau îl puteți face estompați tapetul de pe desktop. Să vedem cum se poate face.
Schimbați transparența Alt+Tab în Windows 10
Pentru a ajusta transparența casetei de dialog Alt+Tab, trebuie să faceți următoarele.
- Deschis Editorul Registrului.
- Accesați următoarea cheie de registry:
HKEY_CURRENT_USER\SOFTWARE\Microsoft\Windows\CurrentVersion\Explorer
Sfat: Vezi cum să săriți la cheia de registry dorită cu un singur clic.
- Creați aici o nouă subcheie numită aici MultitaskingView.
- Sub MultitaskingView subcheie, creați o nouă subcheie numită aici AltTabViewHost.
- Sub AltTabViewHost subcheie, creați o nouă valoare DWORD pe 32 de biți și denumiți-o Grid_backgroundPercent. Notă: Chiar dacă rulați Windows pe 64 de biți, mai trebuie să creați o valoare DWORD pe 32 de biți.
Setați-i valoarea între 0 și 100 în zecimale.
0 - înseamnă un fundal de dialog Alt+Tab complet transparent.
100 - înseamnă un fundal de dialog Alt+Tab complet opac.
În exemplul următor, l-am setat la 50:
Aspectul implicit al fundalului casetei de dialog Alt+Tab:
Aspectul modificat al fundalului dialogului Alt+Tab cu Grid_backgroundPercent = 50:
Aspectul modificat al fundalului dialogului Alt+Tab cu Grid_backgroundPercent = 0:
Urmărește următorul videoclip pentru a vedea acest truc în acțiune:
Sfat: poți abonați-vă la canalul nostru YouTube.
Utilizați Winaero Tweaker
Dacă doriți să evitați editarea Registrului, puteți utiliza Winaero Tweaker. Acesta va permite ajustarea tuturor setărilor menționate folosind o interfață prietenoasă cu utilizatorul.
Dim imaginea de fundal de pe desktop cu dialogul Alt+Tab în Windows 10
O altă opțiune interesantă a dialogului Alt+Tab în Windows 10 este capacitatea de a estompa imaginea de fundal de pe desktop atunci când deschideți dialogul Alt+Tab. Puteți controla cât de mult va fi estompat cu o simplă modificare a Registrului.
- Deschis Editorul Registrului.
- Accesați următoarea cheie de registry:
HKEY_CURRENT_USER\SOFTWARE\Microsoft\Windows\CurrentVersion\Explorer
Sfat: Vezi cum să săriți la cheia de registry dorită cu un singur clic.
- Creați aici o nouă subcheie numită aici MultitaskingView.
- Sub MultitaskingView subcheie, creați o nouă subcheie numită aici AltTabViewHost.
- Sub subcheia AltTabViewHost, creați o nouă valoare DWORD pe 32 de biți și denumiți-o Background DimmingLayer_percent. Notă: Chiar dacă rulați Windows pe 64 de biți, mai trebuie să creați o valoare DWORD pe 32 de biți.
Setați datele valorii între 0 și 100 în zecimale.
0 - înseamnă un fundal de desktop care nu este estompat atunci când este apăsat Alt+Tab.
100 - înseamnă o imagine de desktop complet estompată când este deschisă dialogul Alt+Tab.
În exemplul următor, l-am setat la 50:
Aspectul implicit al fundalului casetei de dialog Alt+Tab:
Iată cum arată BackgroundDimmingLayer_percent = 50:
Sfat: poți abonați-vă la canalul nostru YouTube.
Utilizați Winaero Tweaker
Dacă doriți să evitați editarea Registrului, puteți utiliza Winaero Tweaker. Acesta va permite ajustarea tuturor setărilor menționate folosind o interfață prietenoasă cu utilizatorul.
Asta e.
Ce parere aveti despre aceste modificari? Îți place aspectul personalizat? Care este trucul tău preferat? Spune-ne în comentarii.