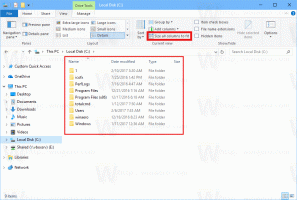Descărcați jocuri Windows 7 pentru Windows 11
Aici puteți descărca jocuri Windows 7 pentru Windows 11. Veți obține Solitaire, Spider Solitaire, Minesweeper, FreeCell, Hearts și restul jocurilor clasice de cărți și de masă ale setului. Jocurile vor continua să funcționeze acolo unde ați rămas.
Publicitate
Începând cu Windows 8, Microsoft nu mai livrează jocuri clasice cu sistemul de operare. În schimb, vă oferă o versiune de magazin a jocurilor. Noile jocuri includ reclame, au performanțe mai slabe și vin cu un gameplay diferit. Mulți utilizatori nu sunt mulțumiți de această schimbare. Aici intră în joc pachetul clasic de jocuri Windows 7.

Pachetul de joc a ajuns la versiunea 3, iar acum este pe deplin compatibil cu Windows 11, Windows 10, Windows 8.1 și Windows 8. Pe lângă jocurile în sine, a primit și o serie de îmbunătățiri pentru Windows 11. Programul de instalare acceptă acum DPI ridicat și nu mai pare neclar. Game Explorer care nu funcționează nu mai apare în meniul Start din Windows 11. The
Jocuri pe Internet sunt acum opționale și nu sunt bifate implicit.Pentru a descărca jocuri Windows 7 pentru Windows 11, urmați instrucțiunile de mai jos.
Obțineți jocuri Windows 7 pentru Windows 11
- Descărcați arhiva ZIP cu jocuri folosind acest link.
- Despachetați și executați fișierul Windows7Games_for_Windows_11_10_8.exe.
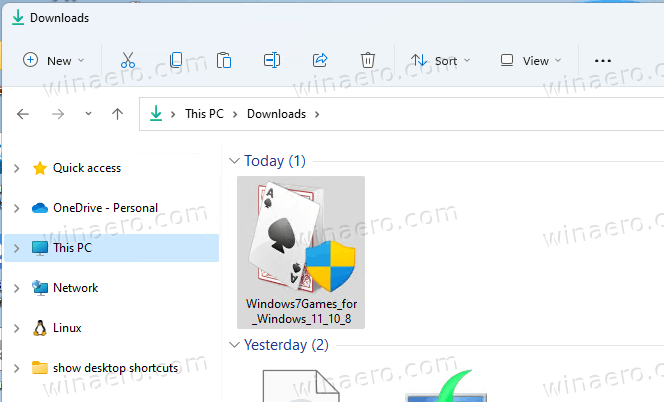
- Urmați expertul de configurare și selectați ce jocuri doriți să instalați pe Windows 11.

- Faceți clic pe butonul Terminare. Acum aveți jocuri Windows 7 instalate în Windows 11!

E foarte ușor.
Sfat: Puteți verifica fișierul descărcat. Programul de instalare exe are următoarele sume de verificare:
MD5: 708d12491aaa472f0bf498544c03e4b0
SHA256: 1a8199a2d52b54019b2353b838c6bede5234ebcf8e2615584ede11d71de1e1f0
Pentru a verifica, deschideți terminalul Windows prin apăsarea Victorie + X de pe tastatură și selectând Windows Terminal. Dacă este necesar, comutați la profilul PowerShell. Apoi tastați următoarea comandă.
Calea Get-FileHash\la\Windows7Games_for_Windows_11_10_8.exe
Executarea implicită va calcula suma SHA256. Pentru a verifica suma de control MD5, executați comanda:
Calea Get-FileHash\la\Windows7Games_for_Windows_11_10_8.exe -Algoritm MD5
Vă puteți economisi timp adăugând meniul contextual fișier hash la File Explorer.
Acum, să vedem cum să lansăm jocurile după ce le-ați instalat.
Lansați jocurile instalate
- Faceți clic pe butonul Start și apoi pe Toate aplicațiile.

- Mergeți la litera „G” pentru a găsi Jocuri pliant. Poți să folosești navigare alfabetică pentru a-ți economisi timpul.
- Sub folderul Jocuri, veți găsi întregul set de jocuri clasice Windows.

Esti gata! Joacă acum jocurile tale preferate.
Pachetul de jocuri Windows 7 este compatibil cu toate versiunile Windows 11, Windows 10, Windows 8.1 și Windows 8. Lista de jocuri disponibile include.
- Solitaire
- Spider Solitaire
- Dragă mine
- FreeCell
- Inimi
- Super campioni de sah
- Mahjong Titans
- Purble Place
Există, de asemenea, jocuri pe internet, pică pe internet, dame pe internet și table pe internet. Din păcate, Microsoft a dezactivat serverele de jocuri pentru ei, așa că nu se mai conectează la ele din cutie. De aceea sunt nebifate implicit în programul de instalare.
Limbi și localități acceptate
Jocurile incluse în acest pachet vin cu un set complet de resurse lingvistice. Programul de instalare este capabil să determine ce limbi ați instalat în sistemul de operare și să extragă doar resursele necesare pentru a salva spațiile pe disc și nu le umple cu fișiere redundante.
Așadar, datorită optimizării de mai sus, jocurile vor rula întotdeauna în limba ta maternă, potrivindu-se cu locația actuală a versiunii tale Windows. Sunt acceptate următoarele limbi.
arabă (Arabia Saudită), ar-SA
bulgară (Bulgaria), bg-BG
Cehia (Republica Cehă), cs-CZ
daneză (Danemarca), da-DK
germană (Germania), de-DE
Greacă (Grecia), el-GR
engleză (Statele Unite), ro-SUA
Spaniolă (Spania, Sortare Internațională), es-ES
Estonă (Estonia), et-EE
finlandeză (Finlanda), fi-FI
Franceză (Franța), fr-FR
ebraică (Israel), he-IL
Croată (Croația), hr-HR
maghiară (Ungaria), hu-HU
Italiană (Italia), it-IT
Japoneză (Japonia), ja-JP
Coreeană (Coreea), ko-KR
lituanian (Lituania), lt-LT
letonă (Letonia), lv-LV
norvegiană, bokmål (Norvegia), nb-NO
olandeză (Olanda), nl-NL
poloneză (Polonia), pl-PL
portugheză (Brazilia), pt-BR
portugheză (Portugalia), pt-PT
Română (România), ro-RO
rusă (Rusia), ru-RU
Slovacă (Slovacia), sk-SK
slovenă (Slovenia), sl-SI
Sârbă (latina, Serbia și Muntenegru (fost)), sr-Latn-CS
suedeză (Suedia), sv-SE
Thai (Thailanda), th-TH
turcă (Turcia), tr-TR
Ucraineană (Ucraina), uk-UA
Chineză (simplificată, China), zh-CN
Chineză (tradițională, Taiwan), zh-TW
Instalare silențioasă (implementare)
Programul de instalare acceptă /S comutator, așa că va instala jocurile automat fără interacțiunea utilizatorului. Litera S trebuie scrisă cu majuscule, este o cerință obligatorie.
Rulați-l după cum urmează dintr-un fișier batch sau de pe orice consolă.
Windows7Games_for_Windows_11_10_8.exe /S
Dacă utilizați PowerShell, poate fi necesar să introduceți calea completă către binar sau să o adăugați înainte ./ porțiune de cale, astfel:
./Windows7Games_for_Windows_11_10_8.exe /S
După aceea, jocurile vor fi instalate silențios și înregistrate în Windows 11.
Dacă jocurile Windows 7 nu funcționează după actualizarea Windows 11
Dacă ați făcut upgrade de la o versiune anterioară de Windows sau ați instalat o versiune mai nouă a Windows 11 peste cea mai veche, jocurile nu vor mai funcționa. Va trebui să le reinstalați. Pur și simplu reinstalați pachetul. Faceți-o după cum urmează.
- Deschide Setări aplicația cu Victorie + eu scurtătură.
- Click pe Aplicații > Aplicații și funcții.

- În lista de aplicații instalate din dreapta, găsiți Jocuri Windows 7 pentru Windows 11, 10 și 8 intrare.
- Faceți clic pe butonul cu trei puncte de lângă numele aplicației și selectați Dezinstalare din meniu. Deci, îl puteți dezinstala ca orice altă aplicație Windows 11. Verificați Dezinstalați aplicații în Windows 11 ghid.

- Click pe Dezinstalează și așteptați până când aplicația de dezinstalare elimină jocurile.

- Acum, rulați din nou programul de instalare a jocului. Vor începe să lucreze din nou.
Vă recomand să eliminați jocurile Windows 7 înainte de a instala o nouă versiune a Windows 11. După ce ați actualizat sistemul de operare, instalați-le din nou și continuați să jucați. Îți vor păstra statisticile și scorurile.