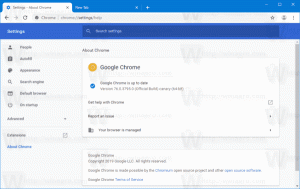Resetați vizualizarea folderului pentru toate dosarele din Windows 10
Toate versiunile Windows vă permit să personalizați vizualizarea unui anumit folder pentru a-l face mai potrivit pentru conținutul din acel folder. Modificările de vizualizare sunt memorate de File Explorer/Windows Explorer sau, toate folderele pot fi setate la nivel global la aceeași vizualizare prin Opțiuni folder. Uneori, vizualizările folderelor se încurcă, caz în care ați putea dori să resetați acele personalizări pentru a șterge toate modificările pe care le-ați făcut. În acest articol, vom vedea cum să resetați vizualizarea folderului folosind Editorul de registru pentru toate folderele simultan în Windows 10.
Publicitate

Când schimbați vizualizarea unui folder, File Explorer își amintește preferințele și modificările pe care le-ați făcut.
👉 Sfat: Poți modificați numărul de vizualizări ale folderului de reținut în Windows 10.
Acestea includ sortarea, gruparea și modul de vizualizare selectat. Dacă într-o zi vă decideți să reveniți la valorile implicite și să obțineți vizualizarea folderului așa cum a fost inițial în File Explorer, puteți aplica o modificare a Registrului.
Resetați vizualizarea folderului pentru toate folderele din Windows 10
Pasul 1: Deschis Editor de registru.
Pasul 2: Accesați următoarea cheie de registry:
HKEY_CURRENT_USER\Software\Classes\Local Settings\Software\Microsoft\Windows\Shell
Bacsis: Cum să săriți la cheia de registry dorită cu un singur clic.
Pasul 3: Faceți clic dreapta pe subcheia Bags sub Shell și selectați Delete în meniul contextual.
Pasul 4: Acum, ștergeți subcheia numită BagMRU.
Pasul 5:Reporniți Explorer.
Esti gata! Toate folderele din File Explorer vor primi vizualizarea implicită.
Există o modalitate de a vă economisi timpul și de a evita editarea Registrului. Puteți crea un fișier batch special pentru a reseta vizualizarea folderului cu un singur clic. Ca bonus, vom face ca fișierul batch să exporte valoarea curentă a cheilor Bags și BagsMRU, astfel încât să puteți restabili vizualizarea folderului în orice moment.
Resetați vizualizarea folderului cu un fișier batch
- Deschide Notepad.
- Copiați și inserați următorul text într-un document nou:
@echo dezactivat. echo Acest fișier batch va reseta setările de vizualizare a folderelor pentru toate folderele și va reporni automat Explorer. Setările de vizualizare echo Folder vor fi salvate pe desktop înainte de a fi șterse. set /p "answer=Apăsați [y] pentru a continua" DACĂ /I NU %answer%==y DACĂ /EU NU %answer%==Y GOTO anulați. setați BAGS="HKCU\SOFTWARE\Classes\Local Settings\Software\Microsoft\Windows\Shell\Bags" setați BAGMRU="HKCU\SOFTWARE\Classes\Local Settings\Software\Microsoft\Windows\Shell\BagMRU" set FILENAME="%date:~10,4%-%date:~4,2%-%date:~7,2%-%time::=_%.reg" rem Backup a vizualizărilor curente reg export %BAGS % „%userprofile%\Desktop\bags-%FILENAME%” reg export %BAGMRU% „%userprofile%\Desktop\bagmru-%FILENAME%” timeout /t 2 /nobreak > NUL. reg șterge %BAGS% /f. reg șterge %BAGMRU% /f. taskkill /im explorer.exe /f. timeout /t 2 /nobreak > NUL. porniți „” explorer.exe. ecou Gata. du-te la sfarsit. :Anulare. echo Operația a fost anulată de utilizator. :Sfârșit. pauză
- Salvați documentul ca fișier *.cmd. Alternativ, îl puteți descărca aici:
Descărcați fișierul batch
Despachetați-l și faceți dublu clic pe fișier. Vi se va solicita să confirmați operația de resetare a vizualizării folderului. Tastați „y” pe tastatură și ați terminat.
Fișierul batch va crea o copie de rezervă a preferințelor de vizualizare curente într-un fișier reg de pe desktop pentru tastele Bags și BagMRU. Numele fișierelor sunt bags-currentdate-currenttime.reg și bagmru-currentdate-currenttime.reg. Pentru a restabili opțiunile anterioare de vizualizare a folderului, faceți dublu clic pe fișiere și confirmați operația de îmbinare a registrului.
Această metodă funcționează și în Windows 8 și Windows 7.