Adăugați meniul contextual pentru setări în Windows 10
Cum să adăugați meniul contextual Setări în Windows 10.
În acest articol, vom vedea cum să adăugați orice pagină de Setări în meniul contextual în Windows 10. Pentru a putea încerca această abilitate, vom crea un meniu contextual special cu categorii ale aplicației Setări și îl vom adăuga pe desktop.

The Aplicația Setări în Windows 10 înlocuiește clasicul Panoul de control. Este format din multe pagini și moștenește o mulțime de setări clasice. Aproape fiecare pagină Setări are propriul URI, care înseamnă Uniform Resource Identifier (URI). Începe cu prefixul „ms-settings” (protocol).
Publicitate
După cum vă amintiți, am acoperit comenzile ms-settings în Windows 10 pe care îl puteți folosi pentru a deschide direct diverse pagini ale aplicației Setări. Consultați următoarele articole pentru a afla mai multe despre ele.
- Comenzi ms-settings în Windows 10 Fall Creators Update
- Comenzi ms-settings în Windows 10 Creators Update
- Deschideți diferite pagini de Setări direct în Windows 10 Anniversary Update
- Cum să deschideți diverse pagini de Setări direct în Windows 10
Recent, am descoperit că este posibil să utilizați URI-urile ms-settings în elementele de meniu cu clic dreapta. Următorul articol demonstrează acest truc în acțiune:
Adăugați meniul contextual Windows Update în Windows 10
Pe scurt, vezi următorul exemplu:
[HKEY_CLASSES_ROOT\DesktopBackground\Shell\WindowsUpdate] "MUIVerb"="Actualizare Windows" „Icoană”="%SystemRoot%\\System32\\bootux.dll,-1032" "SettingsURI"="ms-settings: windowsupdate" [HKEY_CLASSES_ROOT\DesktopBackground\Shell\WindowsUpdate\command] "DelegateExecute"="{556FF0D6-A1EE-49E5-9FA4-90AE116AD744}"
Puteți să specificați valoarea șirului SettingsURI sub identificatorul meniului contextual și să o setați la comanda ms-settings dorită. Un obiect special {556FF0D6-A1EE-49E5-9FA4-90AE116AD744} apelat din subcheia de comandă efectuează operația. Deci, paginile aplicației Setări vor fi deschise nativ.
Să vedem cum să adăugați următorul meniu contextual:
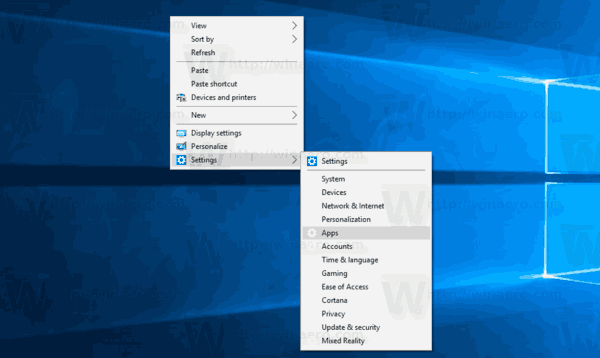
Adăugați meniul contextual Setări în Windows 10
Pentru a adăuga meniul contextual Setări în Windows 10, urmează următoarele instrucțiuni.
- Descărcați următoarea arhivă ZIP: Descărcați arhiva ZIP.
- Deblocați fișierul.
- Extrageți conținutul acestuia în orice folder. Puteți plasa fișierele direct pe desktop.
- Faceți dublu clic pe "Adaugă setări Meniu contextual.reg" dosar.
- Confirmați UAC făcând clic pe Da.

- Faceți clic dreapta pe desktop pentru a vedea noul meniu Setări pe care l-ați adăugat.
Notă: arhiva ZIP pe care ați descărcat-o include și o modificare de anulare, Eliminați Setări meniu contextual.reg. Faceți clic pe el pentru a anula modificarea și a elimina meniul.
Meniul de clic dreapta pe desktop va include următoarele categorii ale aplicației Setări:
- Setări
- Sistem
- Dispozitive
- Rețea și Internet
- Personalizare
- Aplicații
- Conturi
- Timp și& limba
- Jocuri
- Ușurința accesului
-
Cortana(eliminat în versiunea 2004) - Confidențialitate
- Actualizați și& securitate
- Realitate mixtă
Alternativ, puteți utiliza Winaero Tweaker. Există o opțiune în Meniu contextual\Setări pe care o puteți activa pentru a adăuga rapid meniul.
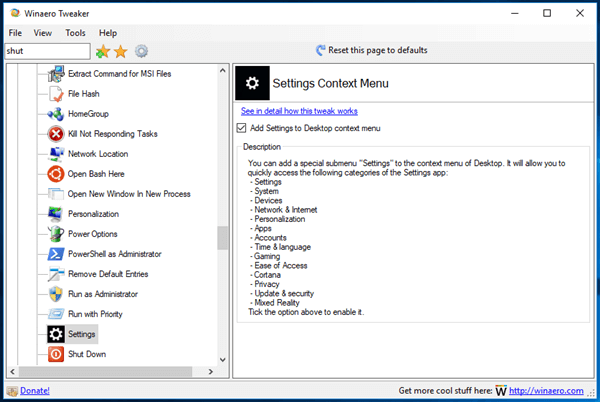
Puteți descărca Winaero Tweaker de aici:
Descărcați Winaero Tweaker
Conținutul fișierului de modificare a registrului este următorul:
Windows Registry Editor versiunea 5.00 [HKEY_CLASSES_ROOT\DesktopBackground\Shell\Settings] "Position"="Bottom" "Icon"="SystemSettingsBroker.exe" "SubCommands"="" [HKEY_CLASSES_ROOT\DesktopBackground\Shell\Settings\shell\01Settings] "Icon"="SystemSettingsBroker.exe" "MUIVerb"="Setări" "SettingsURI"="ms-settings:" [HKEY_CLASSES_ROOT\DesktopBackground\Shell\Settings\shell\01Settings\command] „DelegateExecute"="{556FF0D6-A1EE-49E5-9FA4-90AE116AD744}" [HKEY_CLASSES_ROOT\DesktopBackground\Shell\Settings\shell\02System] „CommandFlags”=dword: 00000020. "MUIVerb"="Sistem" "SettingsURI"="ms-settings: display" "Icon"="%SystemRoot%\\System32\\bootux.dll,-1032" [HKEY_CLASSES_ROOT\DesktopBackground\Shell\Settings\shell\02System\command] "DelegateExecute"="{556FF0D6-A1EE-49E5-9FA4-90AE116AD744}" [HKEY_CLASSES_ROOT\DesktopBackground\Shell\Settings\shell\03Devices] "MUIVerb"="Dispozitive" „Icoană”="%SystemRoot%\\System32\\bootux.dll,-1032" "SettingsURI"="ms-settings: bluetooth" [HKEY_CLASSES_ROOT\DesktopBackground\Shell\Settings\shell\03Devices\command] "DelegateExecute"="{556FF0D6-A1EE-49E5-9FA4-90AE116AD744}" [HKEY_CLASSES_ROOT\DesktopBackground\Shell\Settings\shell\04Network] "MUIVerb"="Rețea și& Internet" „Icoană”="%SystemRoot%\\System32\\bootux.dll,-1032" "SettingsURI"="ms-settings: network" [HKEY_CLASSES_ROOT\DesktopBackground\Shell\Settings\shell\04Network\command] „DelegateExecute"="{556FF0D6-A1EE-49E5-9FA4-90AE116AD744}" [HKEY_CLASSES_ROOT\DesktopBackground\Shell\Settings\shell\05Personalization] "MUIVerb"="Personalizare" „Icoană”="%SystemRoot%\\System32\\bootux.dll,-1032" "SettingsURI"="ms-settings: personalization" [HKEY_CLASSES_ROOT\DesktopBackground\Shell\Settings\shell\05Personalization\command] „DelegateExecute"="{556FF0D6-A1EE-49E5-9FA4-90AE116AD744}" [HKEY_CLASSES_ROOT\DesktopBackground\Shell\Settings\shell\06Apps] "MUIVerb"="Aplicații" „Icoană”="%SystemRoot%\\System32\\bootux.dll,-1032" "SettingsURI"="ms-settings: appsfeatures" [HKEY_CLASSES_ROOT\DesktopBackground\Shell\Settings\shell\06Apps\command] „DelegateExecute"="{556FF0D6-A1EE-49E5-9FA4-90AE116AD744}" [HKEY_CLASSES_ROOT\DesktopBackground\Shell\Settings\shell\07Accounts] "MUIVerb"="Conturi" „Icoană”="%SystemRoot%\\System32\\bootux.dll,-1032" "SettingsURI"="ms-settings: yourinfo" [HKEY_CLASSES_ROOT\DesktopBackground\Shell\Settings\shell\07Accounts\command] „DelegateExecute"="{556FF0D6-A1EE-49E5-9FA4-90AE116AD744}" [HKEY_CLASSES_ROOT\DesktopBackground\Shell\Settings\shell\08Time] "MUIVerb"="Timp și& limba" „Icoană”="%SystemRoot%\\System32\\bootux.dll,-1032" "SettingsURI"="ms-settings: dateandtime" [HKEY_CLASSES_ROOT\DesktopBackground\Shell\Settings\shell\08Time\command] "DelegateExecute"="{556FF0D6-A1EE-49E5-9FA4-90AE116AD744}" [HKEY_CLASSES_ROOT\DesktopBackground\Shell\Settings\shell\09Gaming] "MUIVerb"="Jocuri" „Icoană”="%SystemRoot%\\System32\\bootux.dll,-1032" "SettingsURI"="ms-settings: gaming-gamebar" [HKEY_CLASSES_ROOT\DesktopBackground\Shell\Settings\shell\09Gaming\command] „DelegateExecute"="{556FF0D6-A1EE-49E5-9FA4-90AE116AD744}" [HKEY_CLASSES_ROOT\DesktopBackground\Shell\Settings\shell\10Ease] "MUIVerb"="Ușurință de acces" „Icoană”="%SystemRoot%\\System32\\bootux.dll,-1032" "SettingsURI"="ms-settings: easeofaccess-narator" [HKEY_CLASSES_ROOT\DesktopBackground\Shell\Settings\shell\10Ease\command] "DelegateExecute"="{556FF0D6-A1EE-49E5-9FA4-90AE116AD744}" [HKEY_CLASSES_ROOT\DesktopBackground\Shell\Settings\shell\12Privacy] "MUIVerb"="Confidențialitate" „Icoană”="%SystemRoot%\\System32\\bootux.dll,-1032" "SettingsURI"="ms-settings: privacy" [HKEY_CLASSES_ROOT\DesktopBackground\Shell\Settings\shell\12Privacy\command] "DelegateExecute"="{556FF0D6-A1EE-49E5-9FA4-90AE116AD744}" [HKEY_CLASSES_ROOT\DesktopBackground\Shell\Settings\shell\13Update] "MUIVerb"="Actualizare și& securitate" „Icoană”="%SystemRoot%\\System32\\bootux.dll,-1032" "SettingsURI"="ms-settings: windowsupdate" [HKEY_CLASSES_ROOT\DesktopBackground\Shell\Settings\shell\13Update\command] „DelegateExecute"="{556FF0D6-A1EE-49E5-9FA4-90AE116AD744}" [HKEY_CLASSES_ROOT\DesktopBackground\Shell\Settings\shell\14Mixed] "MUIVerb"="Realitate mixtă" „Icoană”="%SystemRoot%\\System32\\bootux.dll,-1032" "SettingsURI"="ms-settings: holographic" [HKEY_CLASSES_ROOT\DesktopBackground\Shell\Settings\shell\14Mixed\command] "DelegateExecute"="{556FF0D6-A1EE-49E5-9FA4-90AE116AD744}"Editați-l în funcție de preferințele dvs. Adăugați sau eliminați paginile pe care doriți să le aveți în meniul contextual. Utilizați comenzile disponibile în lista de comenzi ms-settings menționată la începutul articolului pentru a vă personaliza meniul contextual.
Notă: Modificarea de anulare este inclusă în arhiva ZIP.

