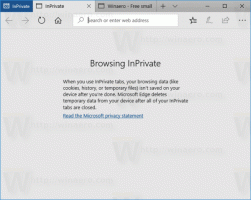Cum să reparați Windows 11 cu SFC și DISM
Dacă sistemul dvs. de operare nu funcționează corect, puteți repara Windows 11 cu SFC și DISM. Acestea sunt două instrumente acum clasice care sunt familiare multor utilizatori avansați. Iată cum să le folosiți.
Publicitate
The sfc /scannow comanda verifică integritatea fișierelor de sistem protejate. Dacă unele dintre ele sunt corupte sau lipsesc, SFC îl va înlocui cu versiuni corecte atunci când este posibil. De asemenea, instrumentul este capabil să detecteze când un fișier a fost suprascris cu o versiune modificată sau mai veche. În acest caz, va prelua versiunea corectă a fișierului din Windows Component Store și apoi va înlocui fișierul modificat.
DISM este un alt instrument excelent pentru a remedia problemele Windows 11. DISM înseamnă Deployment Imaging and Service Management. Dacă o imagine Windows devine neutilizabilă, puteți utiliza comanda DISM sau aceasta Reparare-WindowsImage Omologul PowerShell pentru a actualiza fișierele și a remedia problema.
Să începem cu SFC și să învățăm cum să-l rulăm corect în Windows 11.
Reparați Windows 11 cu SFC /SCANNOW
Puteți începe sfc /scannow comandă în Windows 11 din orice consolă disponibilă, cum ar fi linia de comandă clasică, PowerShell și Windows Terminal. Dacă Windows 11 nu pornește, puteți merge cu un prompt de comandă deschis la boot. Aceasta din urmă este cunoscută și ca scanare offline. În cele din urmă, rezultatul verificării va fi scris într-un fișier special, CBS.LOG.
Rulați comanda SFC /SCANNOW
- Deschideți un nou terminal Windows ca administrator; presa Victorie + X și selectați Windows Terminal (Admin).

- Selectează Prompt de comandă sau PowerShell profil din meniul chevron săgeată în jos.

- Tastați sau copiați-lipiți
sfc /scannowcomandă și apăsați introduce.
- Așteptați finalizarea scanării. Poate raporta că Windows Resource Protection nu a găsit încălcări ale integrității sau că a găsit fișiere corupte, dar nu a reușit să remedieze unele dintre ele.
- Dacă nu există erori, puteți închide consola acum.
SFC a găsit fișiere corupte, dar nu a putut remedia unele dintre ele
Dacă după ce ați verificat fișierele de sistem cu SFC și raportează că „Protecția resurselor Windows a găsit fișiere corupte, dar nu a reușit să remedieze unele dintre ele”, iată pașii care trebuie urmați.
- Rulați
sfc /scannowcomanda din nou. Uneori este necesar să îl rulați de până la 3 ori și să reporniți computerul după fiecare verificare. De asemenea, încercați să dezactivați Pornire rapidă, reporniți Windows 11 și începeți să efectuațisfcVerifica. - Dacă nu ajută, faceți o reparație a Magazinului de componente cu
dism /Online /Cleanup-Image /RestoreHealthcomanda (revizuită mai jos în acest articol). Apoi reporniți computerul și încercați încă o dată cusfc /scannow. - Dacă toate cele de mai sus nu reușesc, încercați să vă restaurați computerul de pe un punct de restaurare daca este disponibil.
- dacă nu sunt disponibile puncte de restaurare, reparați instalați Windows 11(upgrade pe loc).
- În cele din urmă, dacă Upgrade-ul pe loc nu vă ajută, ar trebui resetați Windows 11.
Reparați Windows 11 cu scanarea SFC offline la pornire
- Deschide un nou promptul de comandă la pornire.

- Tip
diskpartși apăsați introduce.
- În diskpart, tip
volumul listeiși vedeți litera unității de pornire a partiției de recuperare (este în jur de 500 MB) și litera unității de sistem Windows 11. Notați literele, de ex. E: este partiția de recuperare, iar C: este partiția de sistem. - Tip
Ieșirepentru a părăsi diskpart. - Acum, tastați
sfc /scannow /offbootdir=. Înlocuiți literele cu literele de unitate pe care le-ați notat anterior.:\ /offwindir= :\Windows 
Esti gata. Vedeți rezultatul comenzii pentru a verifica dacă erorile au fost remediate sau nu.
Vizualizați rezultatele scanării SFC din fișierul CBS.LOG
Când efectuați o verificare a fișierelor de sistem sub Windows (nu o scanare offline!), instrumentul SFC adaugă intrări la C:\Windows\Logs\CBS\CBS.log fişier. Folosindu-le, veți putea găsi ce s-a întâmplat în timpul ultimei scanări. Le puteți prelua rapid din promptul de comandă sau din PowerShell.
Pentru a vizualiza rezultatele scanării SFC din fișierul CBS.LOG, deschideți terminalul Windows (Victorie + X > Windows Terminal) cu Command Prompt sau PowerShell și tastați una dintre următoarele comenzi.
Pentru profilul Prompt de comandă:
findstr /c:"[SR]" %windir%\Logs\CBS\CBS.log >"%userprofile%\Desktop\sfc.txt"
Pentru PowerShell:
(Select-String [SR] $env: windir\Logs\CBS\CBS.log -s).Line >"$env: userprofile\Desktop\sfc.txt"
Aceasta va filtra conținutul fișierului CSB și va extrage liniile legate de instrumentul SFC în fișierul sfc.txt de pe desktop. Deschide-l cu Notepad și vezi conținutul acestuia. Vă va ajuta să găsiți ce fișiere sunt sparte și care au fost/nu au fost reparate.

Reparați Windows 11 cu DISM
DISM intră în joc atunci când instrumentul SFC nu reușește să repare o corupție gravă a sistemului de operare. Poate folosi Internetul și Windows Update pentru a prelua versiunile reale ale fișierelor. De asemenea, îl puteți face să utilizeze un fișier local (offline) install.wim/install.esd dintr-un fișier ISO sau un mediu de pornire cu Windows 11. Cu toate acestea, înainte de a efectua orice procedură de reparație, verificați mult integritatea Magazinului de componente Windows, adică pentru a verifica starea acestuia.
Verificați starea Magazinului de componente Windows cu DISM
- Deschideți un nou terminal Windows ridicat.
- Dacă terminalul Windows se deschide la un prompt de comandă, lansați comanda:
dism /Online /Cleanup-Image /CheckHealth.
- Alternativ, selectați un profil PowerShell și executați comanda
Reparare-WindowsImage -Online -CheckHealth.
- Oricare dintre comenzile de mai sus va raporta starea Magazinului de componente, de ex. sănătos, reparabil sau nereparabil.
Iată ce înseamnă starea Windows Component Store.
Stare Windows Component Store
Sănătos - DISM nu a detectat nicio corupție în magazinul de componente. Nu necesită reparații; Windows 11 funcționează normal.
Reparabil - trebuie să reparați o corupție din Magazinul de componente. Următoarele două capitole din această postare explică procedura în detaliu.
Nereparabil - Windows 11 nu își poate repara Magazinul de componente de imagine. Trebuie să fie reparați instalați Windows 11, resetare, sau instalare curată Windows 11.
Iată cum să reparați Windows 11 folosind DISM.
Cum să reparați Windows 11 cu DISM folosind Windows Update
- Deschideți terminalul Windows ca administrator.
- Pentru profilul Prompt de comandă, tastați următoarea comandă și apăsați introduce:
dism /Online /Cleanup-Image /RestoreHealth.
- Pentru PowerShell, lansați următoarea comandă:
Reparare-WindowsImage -Online -RestoreHealth.
- Așteptați finalizarea procesului și închideți aplicația Windows Terminal.
În cele din urmă, dacă nu aveți conexiune la internet sau planul dvs. de date este limitat, puteți face ca dism să utilizeze un fișier install.wim sau install.esd ca sursă a fișierelor de sistem pentru Magazinul de componente Windows. Iată cum să o faci.
Reparați Windows 11 cu DISM folosind Install.wim
- Faceți dublu clic pe fișierul ISO din Windows 11 sau conectați stick-ul USB bootabil.
- Notați litera unității sale, de ex.
G:. - Deschideți un nou terminal Windows ca administrator și rulați
dism /get-wiminfo /wimfile:G:\surse\instalare.wimcomanda. Înlocuiți litera unității cu o valoare adecvată șiinstal.wimcuinstall.esddacă media dvs. include un fișier ESD în loc de WIM. - În rezultat, găsiți și notați indexul ediției Windows 11 care se potrivește cu sistemul de operare instalat în prezent.

- Dacă terminalul Windows este deschis la PowerShell, executați comanda
Repair-WindowsImage -Online -RestoreHealth -Source ". A inlocui și cu valorile adecvate.:\sources\install.wim: " -LimitAccess - Alternativ, puteți utiliza următoarea comandă atât în PowerShell, cât și în Command Prompt:
dism /Online /Cleanup-Image /RestoreHealth /Sursa: wim:.:\sources\install.wim: /limitaccess 
- Așteptați finalizarea procesului.
Acesta este totul despre cum să reparați Windows 11 cu SFC și DISM.