Schimbați acțiunea de clic pe pictograma de rețea în Windows 10
Windows 10 are câteva modificări majore ale interfeței de la Windows 8 și versiunile anterioare de Windows. Una dintre modificări este noul panou de rețea, numit acum ca Flyout de rețea. Este afișat când faceți clic pe pictograma de rețea din bara de activități în Windows 10. Windows 10 vă permite să personalizați acest comportament și să schimbați panoul de rețea în panoul Rețea din Windows 8 sau chiar să deschideți aplicația Setări. În acest articol, vom vedea ce opțiuni aveți. Veți putea modifica acțiunea de clic a pictogramei rețelei.
Publicitate
La modificați pictograma de rețea faceți clic pe acțiunea în Windows 10, trebuie să aplicați o simplă modificare a Registrului. Doar faceți următoarele:
- Deschideți Registry Editor.
- Accesați următoarea cheie de registry:
HKEY_LOCAL_MACHINE\SOFTWARE\Microsoft\Windows\CurrentVersion\Control Panel\Settings\Network
Sfat: Poți accesați orice cheie de registry dorită cu un singur clic.
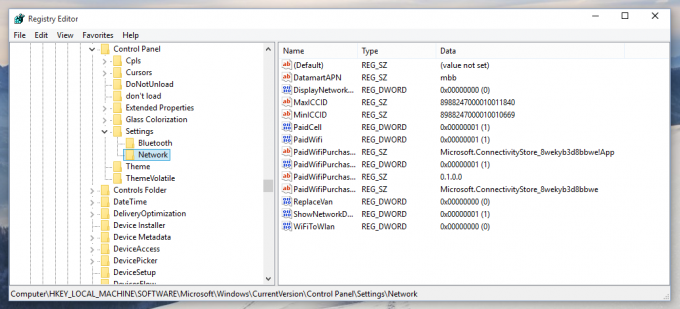
- Modificați permisiunile pentru subcheia de rețea, așa cum este descris AICI. Ca alternativă, folosiți my programul gratuit RegOwnershipEx aplicație și obțineți acces complet la cheia respectivă cu un singur clic.

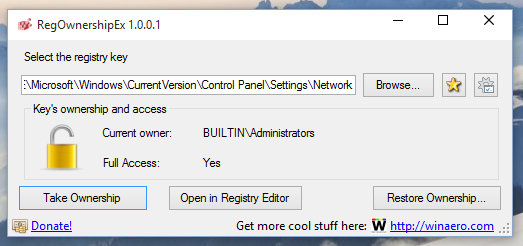
- Acum schimbați Înlocuiește Van Valoare DWORD.
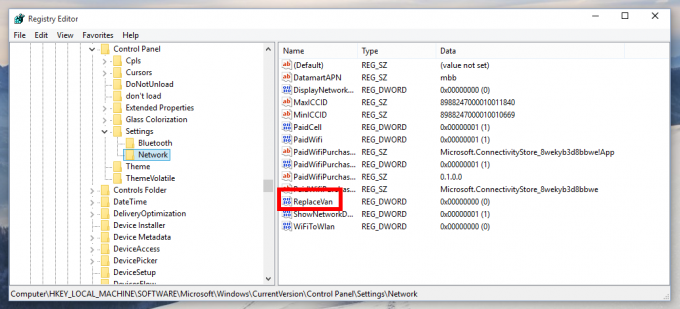
Puteți seta unul dintre următoarele numere ca valoare nouă pentru acest parametru:
0 - pentru a deschide opțiunea implicită pentru rețea.
1 - pentru a deschide Setări de rețea în aplicația Setări.
2 - pentru a deschide un panou de rețea asemănător Windows 8.
Asta e. Modificarea va fi aplicată instantaneu, nu este necesară repornirea sau deconectarea.
Iată câteva capturi de ecran. Când ReplaceVan este setat la 0, de fiecare dată când faceți clic pe pictograma Network tray, veți vedea opțiunea implicită Network:
Când ReplaceVan este setat la 1, setările de rețea corespunzătoare ar trebui să se deschidă în aplicația Setări. Cu toate acestea, în versiunea mea Windows 10 10130, deschide doar aplicația Setări. Acest comportament ar putea fi remediat într-o versiune viitoare a Windows 10:
Și, în sfârșit, iată cum va arăta flyout-ul rețelei când setați ReplaceVan la 2: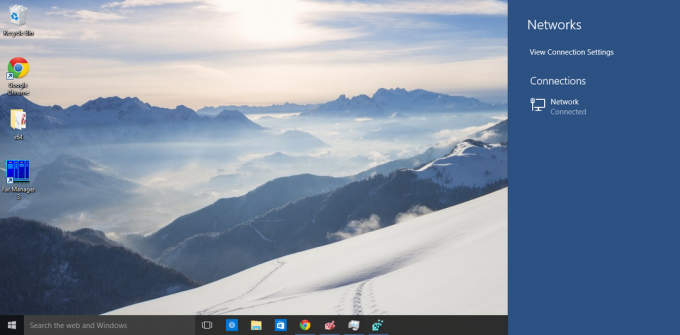
Sfat: Winaero Tweaker actualizat vă poate economisi timp și vă va permite să schimbați opțiunea corespunzătoare doar printr-un clic. 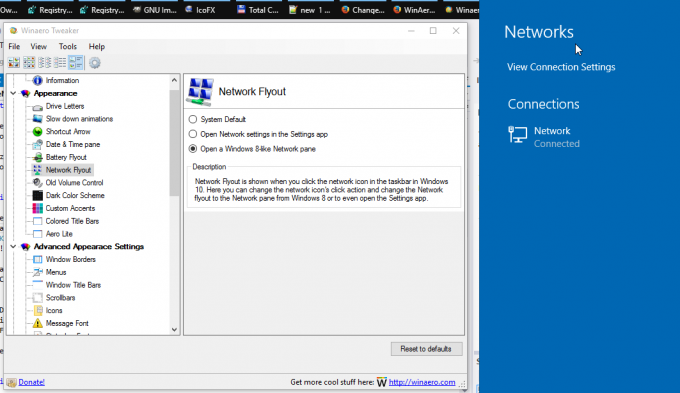 Puteți descărca Winaero Tweaker aici:
Puteți descărca Winaero Tweaker aici:
Descărcați Winaero Tweaker | Lista funcțiilor Winaero Tweaker | Întrebări frecvente despre Winaero Tweaker
Cred că aceasta este o schimbare bună, dar din moment ce nu are interfață cu utilizatorul pentru a modifica comportamentul, nu fiți surprinși dacă Microsoft o ia în versiunea finalizată a Windows 10.
