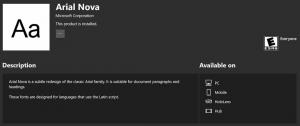Cum să reporniți computerul cu PowerShell
Windows vă oferă multe moduri diferite de a reporni computerul. Se poate face cu meniul Win + X, cu meniul Start, cu oprirea instrumentului consolei și chiar cu dialogul clasic Shutdown. Să vedem încă o metodă. Astăzi, vom vedea cum să reporniți computerul folosind PowerShell.
Publicitate
Pentru a reporni computerul cu PowerShell, trebuie să-l deschideți mai întâi. Aveți mai multe moduri de a-l rula în Windows 10. De exemplu, puteți utiliza Căutare (Cortana).
Deschideți PowerShell în Windows 10 utilizând căutarea
Deschideți meniul Start sau comutați la ecranul Start apăsând tasta „Win” de pe tastatură. Începeți să tastați „powershell”:
Faceți clic pe Windows PowerShell în rezultatele căutării sau apăsați Enter pentru a-l rula.
Dacă doriți să-l deschideți ca administrator, selectați-l în rezultatele căutării și apăsați Ctrl+Shift+Enter sau faceți clic dreapta pe el în rezultatele căutării și alegeți Rulat ca administrator.
Consultați articolul Toate modalitățile de a deschide PowerShell în Windows 10 pentru a afla toate modalitățile posibile de a deschide PowerShell.
Acum, tastați următoarea comandă:
reporniți-calculatorul
Acest cmdlet vă va reporni imediat computerul.
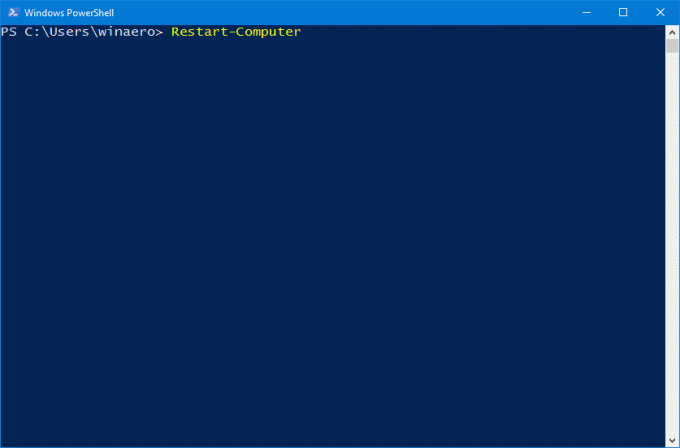
De asemenea, poate fi folosit pentru a reporni mai multe computere în același timp. Foarte util!
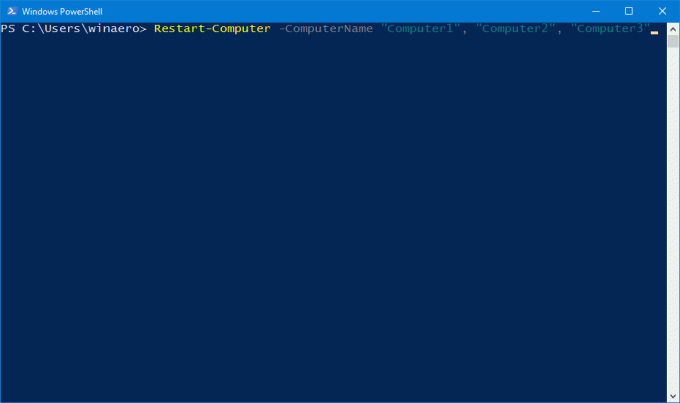
Sintaxa este următoarea:
Restart-Computer -ComputerName „Computer1”, „Computer2”, „Computer3”
Următoarea comandă repornește computerul la distanță Computer1 și apoi așteaptă până la 10 minute (600 de secunde) pentru ca Windows PowerShell să fie disponibil pe computerul repornit înainte de a continua.
Restart-Computer -ComputerName „Server01” -Aștepta -Pentru PowerShell -Timeout 600 -Întârziere 2The Întârziere argumentul determină cât de des, în secunde, Windows PowerShell interogează serviciul care este specificat de Pentru parametru pentru a determina dacă este disponibil după ce computerul este repornit.
The Pentru parametrul definește comportamentul Windows PowerShell în timp ce așteaptă ca serviciul sau caracteristica specificată să devină disponibilă după repornirea computerului. Acest parametru este valabil numai cu parametrul Wait.
The Aștepta Argumentul liniei de comandă Indică faptul că acest cmdlet suprimă promptul Windows PowerShell și blochează conducta până când toate computerele au repornit. Puteți utiliza acest parametru într-un script pentru a reporni computerele și apoi continuați procesarea când repornirea este terminată.
Cmdletul Restart-Computer acceptă o serie de alte opțiuni utile. Puteți afla mai multe din articol AICI.
Ați putea fi interesat să citiți următoarele articole:
Toate modalitățile de a reporni și închide Windows 10
Creați comenzi rapide pentru oprire, repornire, hibernare și repaus în Windows 10
Cum se efectuează o repornire de urgență a Windows 10