Cum să dezactivați Windows SmartScreen în Windows 8.1
Filtrul SmartScreen este o tehnologie care a fost concepută inițial pentru Internet Explorer pentru a proteja utilizatorii de site-uri web și aplicații web rău intenționate. A fost integrat cu IE8 și IE9 (ca succesor al filtrului de phishing al IE7). În zilele noastre, este o parte a sistemului de operare Windows, începând cu Windows 8 și Windows 8.1. Implementarea sistemului de operare există împreună cu SmartScreen pentru IE.
Publicitate
Dacă este activat, filtrul Windows SmartScreen trimite informații despre fiecare aplicație pe care o descărcați și la care rulați Serverele Microsoft, unde aceste informații vor fi analizate și comparate cu baza lor de date de aplicații rău intenționate. Dacă Windows primește un feedback negativ despre aplicație de la server, acesta vă va împiedica să rulați aplicația. În timp, reputația aplicațiilor se acumulează în baza lor de date. Cu toate acestea, există o supărare: dacă filtrul SmartScreen nu găsește nicio informație pentru o aplicație pe care tocmai ați descărcat-o - vă va împiedica să rulează aplicațiile, te enervează cu mesaje precum „Windows ți-a protejat computerul împiedicând rularea acestei aplicații potențial rău intenționate” și așadar pe. Aceste mesaje, pe lângă faptul că Microsoft va ști totul despre ceea ce rulați și instalați, fac ca filtrul SmartScreen să fie mai puțin de dorit pentru mulți utilizatori. Să vedem cum îl poți dezactiva.
- Deschide Panoul de control. Dacă ați pierdut cum să deschideți Panoul de control pe Windows 8 acum că nu există meniul Start, vedeți postarea noastră despre toate modurile posibile de a-l deschide în Windows 8.1.
- Navigheaza catre Panou de control\Sistem și securitate\Centrul de acțiuni. În panoul din stânga, veți vedea linkul „Modificați setările Windows SmartScreen”. Apasă-l.
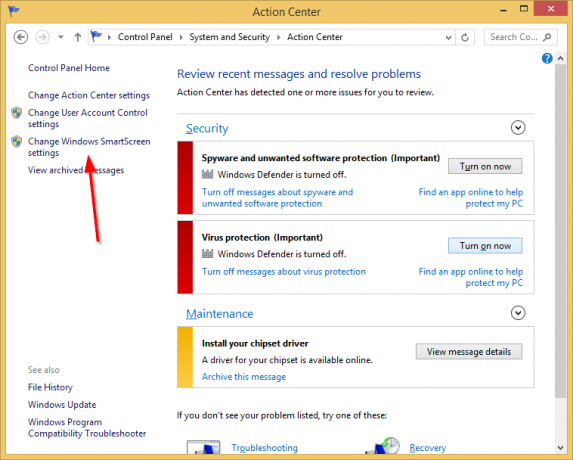
- Pe ecran va apărea următoarea fereastră:
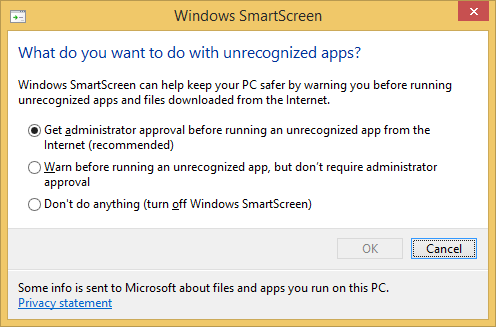
- Setați opțiunea „Nu faceți nimic (dezactivați Windows SmartScreen)” și faceți clic Bine.
Asta e. Windows SmartScreen este dezactivat acum (dar IE SmartScreen rămâne pornit). Veți vedea raportul Centrului de acțiune despre acesta: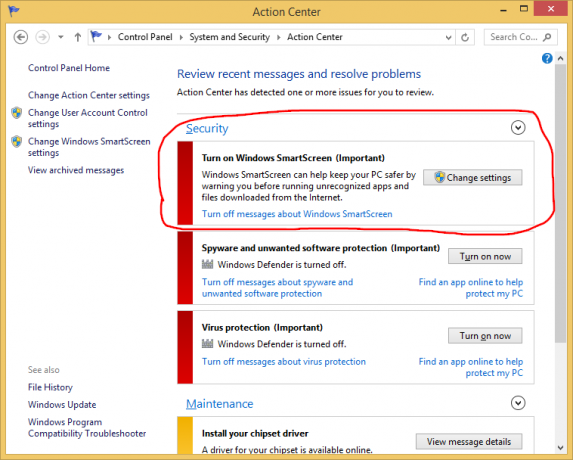
De asemenea, puteți dezactiva mesajele despre Windows SmartScreen făcând clic pe acel link dacă preferați să uitați complet de existența acestuia.

