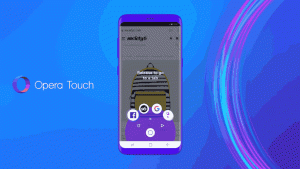Redenumiți imprimanta în Windows 10
Când instalați o imprimantă, Windows 10 îi va atribui numele implicit. Numele său implicit este de obicei definit de către furnizor și include numele și modelul producătorului. Dacă nu sunteți mulțumit de numele implicit al imprimantei dvs., iată o serie de metode pe care le puteți utiliza pentru a o redenumi.
Publicitate
Pentru a redenumi o imprimantă, trebuie să fiți conectat cu un cont administrativ. Puteți utiliza fie Panoul de control, Setări, fie PowerShell. Să trecem în revistă aceste metode.
Vom începe cu Setări. Setări este o aplicație universală inclusă în Windows 10. Este creat pentru a înlocui Panoul de control clasic atât pentru utilizatorii de ecran tactil, cât și pentru utilizatorii de mouse și tastatură. Este format din mai multe pagini care aduc noi opțiuni de configurare a Windows 10 împreună cu unele opțiuni mai vechi moștenite de la panoul de control clasic. În fiecare lansare, Windows 10 primește din ce în ce mai multe opțiuni clasice convertite într-o pagină modernă în aplicația Setări. La un moment dat, Microsoft ar putea elimina complet panoul de control clasic.
Pentru a redenumi o imprimantă în Windows 10, urmează următoarele instrucțiuni.
- Deschide Aplicația Setări.

- Accesați Dispozitive -> Imprimante și scanere.
- În dreapta, faceți clic pe imprimanta pe care doriți să o redenumiți și apoi faceți clic pe Administra buton.

- Pe pagina următoare, faceți clic pe Proprietățile imprimantei legătură.

- În caseta de dialog Printer Properties, tastați noul nume pe Filă generală.

- Faceți clic pe Aplicare, apoi faceți clic pe OK.
Tocmai ai redenumit imprimanta.
Notă: Dacă aveți Schimbați proprietăți butonul de pe General fila din Proprietățile imprimantei dialog, faceți clic pe el. Aceasta va deschide un dialog suplimentar, unde veți putea redenumi imprimanta. Vedeți următoarea captură de ecran.

Dacă încercați să redenumiți a imprimantă partajată, vi se va solicita să confirmați operația. Redenumirea unei imprimante partajate va întrerupe toate conexiunile existente la aceasta, astfel încât alți utilizatori din rețea nu o vor mai putea accesa până când nu re-adăugați-l în folderul Imprimante.

Vă rugăm să țineți cont de acest lucru.
Redenumiți o imprimantă cu panoul de control
- Deschide clasicul Panou de control aplicația.
- Accesați Panou de control\Hardware și sunet\Dispozitive și imprimante.


- Faceți clic dreapta pe imprimanta pe care doriți să o redenumiți și selectați Proprietățile imprimantei din meniul contextual.

- În Proprietățile imprimantei dialog, tastați noul nume pe Filă generală.

- Faceți clic pe Aplicare, apoi faceți clic pe OK.
- Vedeți mai sus notele legate de aplicația Setări.
Redenumiți o imprimantă folosind PowerShell
- Deschideți PowerShell ca administrator. Sfat: Poți adăugați meniul contextual „Deschideți PowerShell ca administrator”..
- Tastați sau copiați-lipiți următoarea comandă:
Get-Printer | Format-Nume tabel, ShareName, Shared
Comanda va tipări un tabel cu imprimantele dvs. și starea de partajare a acestora.

- Tastați următoarea comandă:
Rename-Printer -Name „Numele actual al imprimantei” -NewName „Numele imprimantei noi”.
- Imprimanta dvs. este acum redenumită.
Asta e.
Articole similare:
- Adăugați o imprimantă partajată în Windows 10
- Cum să partajați o imprimantă în Windows 10
- Faceți backup și restaurați imprimante în Windows 10
- Deschideți coada de imprimantă cu o comandă rapidă în Windows 10
- Setați imprimanta implicită în Windows 10
- Cum să oprești Windows 10 să schimbe imprimanta implicită
- Deschideți Coada de imprimantă în Windows 10
- Creați o comandă rapidă pentru folderul imprimante în Windows 10
- Ștergeți lucrările blocate din coada de imprimantă în Windows 10
- Creați o comandă rapidă pentru dispozitive și imprimante în Windows 10
- Adăugați meniul contextual pentru dispozitive și imprimante în Windows 10
- Adăugați dispozitive și imprimante la acest computer în Windows 10