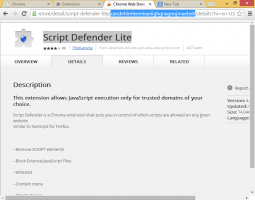Cum să creați un stick USB bootabil pentru a instala Windows în Windows 8 sau Windows 7
Dacă nu aveți o unitate optică pentru citirea DVD-urilor sau Blu-Ray-urilor pe computer, dar aveți o imagine ISO Windows 7 sau Windows 8.1, ați putea fi interesat să aflați cum să creați un stick USB bootabil de pe Fișier ISO. Se poate face fără a utiliza niciun software terță parte în Windows 8.1 sau Windows 8, dar în Windows 7 aveți nevoie de un instrument pentru a extrage fișierul ISO. Personal, folosesc întotdeauna stick-ul USB pentru a instala Windows, deoarece funcționează mult mai rapid decât unitatea DVD și este ușor de actualizat. Să vedem cum îl poți crea.
Publicitate
Avertizare! Va trebui să ștergeți toate datele de pe unitatea flash USB pe care o utilizați pentru aceasta, așa că faceți o copie de rezervă a datelor importante de pe ea înainte de a continua.
Trebuie să despachetați fișierul ISO al instalării Windows 7 pentru a-i extrage conținutul. Sursa gratuită și deschisă
Arhivator cu 7 zip poate extrage perfect conținutul imaginii ISO. Alternativ, există Virtual CloneDrive software care este, de asemenea, gratuit. Acesta creează o unitate virtuală care poate monta imagini ISO și puteți lucra cu ele ca un disc DVD obișnuit introdus în unitatea DVD fizică.În Windows 8 și Windows 8.1, nu aveți nevoie de niciun software terță parte pentru a extrage conținutul ISO pe unitatea flash USB: Windows 8 și Windows 8.1 au suport încorporat pentru imagini ISO. Pur și simplu faceți dublu clic pe ISO pentru a-l monta; Windows 8 va crea o unitate DVD virtuală în folderul Acest PC. Apoi puteți doar să copiați și să lipiți fișiere de pe unitatea DVD virtuală pe stick-ul dvs. USB.
Notă importantă: Nu puteți crea un stick USB Windows bootabil pe 64 de biți (x64) dintr-o versiune de Windows pe 32 de biți (x86). Utilizați o versiune de Windows pe 64 de biți pentru a crea un stick USB pe 64 de biți. Totuși, tu poate sa creați o unitate USB cu versiunea de Windows pe 32 de biți (x86) dintr-o ediție de Windows pe 64 de biți. De asemenea, puteți crea un stick USB bootabil cu Windows 7 din mediul Windows 8 și invers.
- Deschide o prompt de comandă ridicat
- Introduceți următoarele:
diskpart

Diskpart este un utilitar de gestionare a discurilor din consolă care este livrat implicit cu Windows. Vă permite să efectuați setul complet de operațiuni de gestionare a discurilor din linia de comandă. - Conectați-vă stick-ul USB.
- Introduceți următoarele în promptul diskpart:
listă disc
Va afișa un tabel cu toate discurile, inclusiv stick-ul USB conectat. Notați numărul unității stick USB.
În cazul meu, este discul 1
- Trebuie să selectați discul USB în diskpart. Introduceți următoarele:
sele disc #
Unde # numărul unității dvs. de stick USB. În cazul meu, este 1, așa că trebuie să folosesc următoarea comandă:
selecționați discul 1

- Tastați următoarea comandă:
curat
Acesta va șterge toate datele de pe unitatea USB.
Notă: puteți sări peste acest pas dacă sunteți un utilizator avansat și știți că stick-ul USB are un sistem de fișiere adecvat. Dacă nu sunteți sigur, este mai bine să curățați partițiile și datele.
- Tastați următoarea comandă:
crea part prim
Aceasta va crea o partiție primară care vă va stoca datele.

- Acum trebuie să formatați partiția. Utilizați următoarea comandă:
formatează rapid

- Tastați următoarea comandă:
activ
Acest lucru este pentru a permite stick-ului tău USB să poată încărca un bootloader.

- Ai terminat cu diskpart. Tastați „exit” pentru a-l părăsi. Veți reveni la promptul de comandă ridicat - nu îl închideți.
- Faceți dublu clic pe imaginea ISO în Windows 8 pentru a o monta și copiați toate fișierele din imaginea ISO pe stick-ul USB. Acest lucru va dura câteva minute, în funcție de viteza unității flash USB. Pe Windows 7, deschideți ISO cu 7-Zip și extrageți în litera de unitate a stick-ului dumneavoastră USB.
- Partea finală: trebuie să scrieți un bootloader pe stick-ul USB. Să presupunem că imaginea ISO montată are litera de unitate, D: în folderul Acest PC/Computer, iar stick-ul USB are litera de unitate E:
Apoi trebuie să tastați următoarea comandă:D:\Boot\Bootsect /NT60 E: /force /mbr
Aceasta va scrie sectorul de boot NT6 pe stick-ul tău USB. Înlocuiți literele din exemplul meu cu litere adecvate în sistemul de operare.

Asta e! Acum puteți folosi acest stick USB pentru a porni și instala Windows pe orice computer care acceptă pornirea de pe USB.
De fapt, odată ce faceți unitatea USB bootabilă prin scrierea sectorului de boot, atâta timp cât nu formatați unitatea, puteți pur și simplu ștergeți toate fișierele de pe el și copiați fișierele mai noi dintr-un ISO actualizat pe aceeași unitate flash și va continua să cizme.
Instrument de descărcare USB/DVD Windows 7



 Dacă doriți să utilizați o modalitate mult mai simplă decât efectuarea tuturor pașilor de mai sus pentru a crea o unitate flash USB Windows bootabilă, utilizați instrumentul oficial Microsoft. Descărcați-l de pe această pagină. Nu vă faceți griji, chiar dacă în titlu scrie Windows 7, imaginile ISO din Windows 8 pot fi folosite cu acest instrument.
Dacă doriți să utilizați o modalitate mult mai simplă decât efectuarea tuturor pașilor de mai sus pentru a crea o unitate flash USB Windows bootabilă, utilizați instrumentul oficial Microsoft. Descărcați-l de pe această pagină. Nu vă faceți griji, chiar dacă în titlu scrie Windows 7, imaginile ISO din Windows 8 pot fi folosite cu acest instrument.