Activați sau dezactivați HDR automat pentru jocuri în Windows 10
Iată cum să activați sau să dezactivați HDR automat pentru jocuri pe Windows 10. După cum probabil știți deja, Windows 10 acceptă videoclipuri HDR (HDR). Videoclipul HDR elimină limitările semnalelor video SDR și vine cu capacitatea de a aduce imaginii luminozitate și culoare mai mari prin includerea de informații suplimentare despre conținut.
Publicitate
Microsoft descrie HDR după cum urmează.
HDR este o tehnică video/imagini în care luminile și întunericurile dintr-o scenă reprodusă digital pot fi afișate cu mai multe detalii decât înainte. În jocurile video, gama crescută de culori și luminanță a HDR permite o experiență mai captivantă și mai realistă. Veți putea vedea detaliile mișcării bântuitoare în umbre întunecate și nu doar în negru. Soarele strălucitor va fi un galben mai radiant, mai degrabă cald decât un alb plat saturat, dar cu excepția cazului în care jocul se afișează pe dvs. monitor cu acea gamă dinamică îmbunătățită, nu veți beneficia de o experiență mai captivantă, chiar dacă aveți un HDR capabil monitor.
Windows 10 are suport HDR automat caracteristică, care era disponibilă anterior pe consolele Xbox Series X și S. Prin activarea acestuia, vă veți putea îmbunătăți experiența de joc. Când este activat pe computerul dvs. de jocuri compatibil HDR, veți obține imagini HDR impresionante pe jocurile acceptate DirectX 11 și DirectX 12. Auto din titlu implică cât de ușor este să activați funcția; o simplă comutare a setărilor vă va permite să activați și să dezactivați funcția.
Această postare vă va arăta cum să activați sau să dezactivați Auto HDR pentru a vă îmbunătăți experiența de joc în Windows 10.
Pentru a activa HDR automat pentru jocuri în Windows 10
- Deschide Aplicația Setări.
- Mergi la Sistem > Afişa.
- Faceți clic pe Setări Windows HD Color link din dreapta.

- Selectați afișajul compatibil HDR în Alegeți afișajul listă dacă aveți mai multe afișaje conectate.
- Porniți Folosiți HDR opțiune.
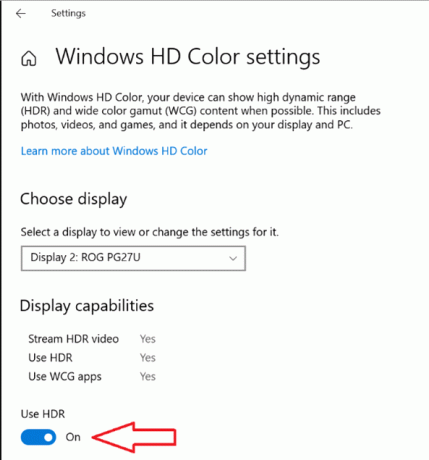
- În cele din urmă, activați HDR automat opțiune.

HDR automat este acum activat. Acum va îmbunătăți automat imaginea video atunci când jucați un joc compatibil în Windows 10.
Similar cu cele de mai sus, puteți dezactiva funcția Auto HDR dacă nu sunteți mulțumit de rezultat.
Cum să dezactivezi HDR automat în Windows 10
- Deschide Aplicația Setări.
- Mergi la Sistem > Afişa.
- Faceți clic pe Setări Windows HD Color link din dreapta.
- Dacă aveți mai multe afișaje conectate, selectați afișajul din Alegeți afișajul lista pentru care doriți să dezactivați HDR automat.
- Acum, dezactivați (dezactivați). HDR automat opțiune.
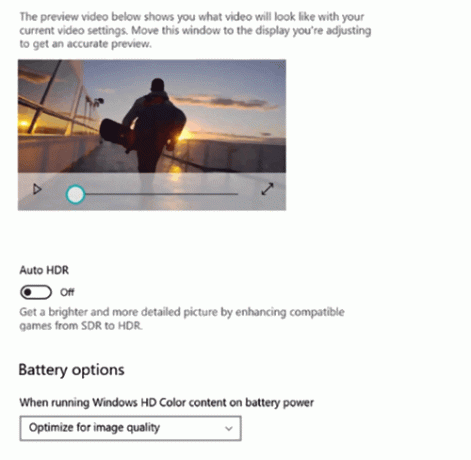
Asta e.

