Cum să deschideți meniul contextual pentru aplicații în bara de activități în Windows 10
Începând cu Windows 7, Microsoft a introdus noua bară de activități. Permite fixarea aplicațiilor și documentelor, lucrul cu liste de salt și afișează o animație de progres pentru operațiuni lungi cu fișiere. Windows 8.1 și Windows 10 adaugă posibilitatea de a fixa aplicațiile din magazin în bara de activități. Cu toate acestea, aceste îmbunătățiri ale interfeței cu utilizatorul au făcut mai dificilă deschiderea meniului contextual al aplicației.
Publicitate
Într-o versiune mai veche de Windows, a fost ușor să deschideți meniul implicit de clic dreapta pentru rularea aplicațiilor, precum și Lansare rapidă comenzi rapide. Butonul din bara de activități pentru rularea aplicațiilor avea același meniu ca și cadrul ferestrei aplicației, permițându-vă să închideți, să minimizați sau să maximizați aplicația. Acesta se numește meniul ferestrei. Din cauza liste de sărituri, aceste opțiuni nu mai sunt vizibile vizibil în Windows 10. În mod implicit, o nouă listă de acces (imersivă) apare când faceți clic dreapta pe o aplicație. Iată o serie de moduri de a deschide meniul contextual clasic pentru rularea aplicațiilor sau a aplicațiilor fixate în Windows 10.
Pentru a deschide meniul contextual pentru aplicații în bara de activități, urmează următoarele instrucțiuni.
- Faceți clic dreapta pe o aplicație din bara de activități.
- Va apărea lista de salt.

Acolo, faceți clic dreapta pe numele aplicației: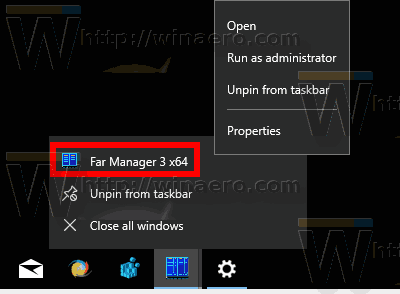
Include câteva comenzi suplimentare, cum ar fi Rulat ca administrator și Proprietăți. - Pentru a deschide un meniu contextual extins, apăsați și mențineți apăsat Schimb tasta, apoi faceți clic dreapta pe numele aplicației. Aceasta va deschide meniul care conține toate comenzile tradiționale.
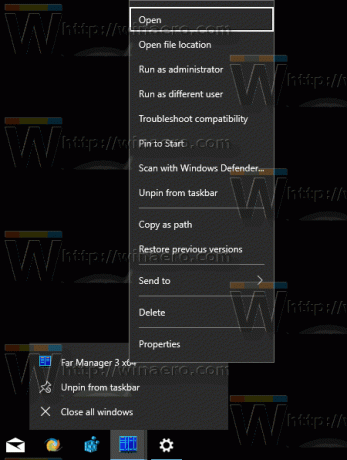
Cu toate acestea, niciunul dintre aceste meniuri contextuale nu include comenzile clasice pentru a gestiona fereastra aplicației. Iată un truc simplu pentru a-l deschide rapid.
Deschideți meniul contextual clasic pentru aplicații în bara de activități
- Apăsați și mențineți apăsat Schimb cheie.
- Apoi faceți clic dreapta pe pictograma aplicației dorite din bara de activități.
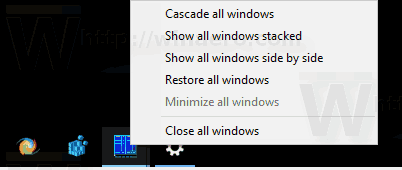
Aceasta va deschide direct meniul contextual clasic cu comenzi precum Minimizare, Închidere etc.
De asemenea, este posibil să deschideți meniul contextual cu taste rapide. Să vedem cum se poate face.
Deschideți lista de acces pentru aplicații în bara de activități cu taste rapide
- Pentru primele 9 aplicații fixate și care rulează, apăsați Alt + Victorie + 1..9 pentru a deschide lista de acces a aplicației cu tastatura.
 O altă modalitate de a deschide lista de acces este următoarea:
O altă modalitate de a deschide lista de acces este următoarea: - presa Victorie + T pentru a pune accentul pe butoanele aplicației din bara de activități.
- Utilizați tastele săgeți pentru a naviga la aplicația dorită sau continuați să apăsați Win+T în mod repetat până când vă concentrați pe aplicația dorită.
- presa Schimb + F10 pentru a deschide lista de acces pentru aplicația evidențiată folosind Victorie + T.
Sfat: dacă tastatura dvs. are butonul „Meniu” lângă bara de spațiu, îl puteți folosi în loc de acesta Schimb + F10.
Notă: În cazul meu, combinația de taste Alt + Victorie + 7 va deschide meniul contextual pentru FAR Manager, deoarece este a șaptea aplicație din stânga.
Deschideți meniul contextual clasic pentru aplicații în bara de activități cu taste rapide
- presa Victorie + T pentru a pune accentul pe butoanele aplicației din bara de activități.
- Utilizați tastele săgeți pentru a naviga la aplicația dorită sau continuați să apăsați Victorie + T în mod repetat până când vă concentrați pe aplicația dorită.
- presa Schimb + F10 pentru a deschide meniul contextual clasic. Veți vedea meniul contextual extins cu aspectul său clasic.
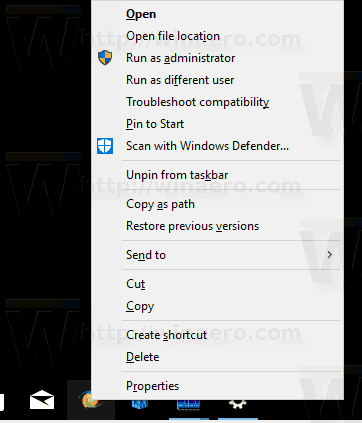
O altă modalitate de a deschide meniul contextual clasic este următoarea:
- presa Alt + Tab tastele pentru a comuta la aplicația bară de activități pentru care doriți să afișați meniul contextual clasic.
- presa Alt + Spaţiu pentru a deschide meniul contextual clasic.
Notă: Pentru aplicațiile care rulează, meniul contextual clasic arată minimizare/maximizare/închidere, în timp ce pentru aplicațiile fixate care nu rulează, meniul contextual clasic include aceleași comenzi pe care le arată Explorer.
Asta e.


