Ascundeți butoanele din bara de activități pe mai multe bare de activități în Windows 10
Bara de activități este elementul clasic de interfață cu utilizatorul în Windows. Introdus pentru prima dată în Windows 95, există în toate versiunile de Windows lansate după el. Ideea principală din spatele barei de activități este de a oferi un instrument util care arată o listă de aplicații care rulează și deschide ferestre ca sarcini, astfel încât să puteți comuta rapid între ele. În mod implicit, bara de activități apare pe toate ecranele conectate la computer. Astăzi, vom vedea cum să personalizăm ce butoane de aplicație vedeți în barele de activități principale și suplimentare din Windows 10.
Publicitate
Bara de activități din Windows 10 găzduiește butonul Start, caseta de căutare sau Cortana, cel vizualizare sarcini butonul, bara de sistem (zona de notificare) și diverse bare de instrumente create de utilizator sau de aplicații terțe. De exemplu, puteți adăuga vechiul bun Bara de instrumente Lansare rapidă la bara de activități.
Dacă aveți mai multe afișaje conectate la computer, Windows 10 va afișa bara de activități pe fiecare afișaj. Puteți personaliza modul în care Windows 10 arată butoanele aplicației în bara de activități. Iată cum.

Sunt acceptate următoarele scenarii.
- Toate barele de activități - În acest mod, butoanele pentru toate aplicațiile care rulează vor apărea pe toate barele de activități de pe fiecare afișaj. Acest comportament este activat imediat.
- Bara de activități principală și bara de activități în care fereastra este deschisă - În acest mod, butoanele pentru ferestrele deschise apar în bara de activități de pe afișajul principal și, de asemenea, în bara de activități în care ați deschis fereastra respectivă.
- Bara de activități în care fereastra este deschisă - Butoanele aplicației vor apărea numai în bara de activități unde este deschisă aplicația. Notă: aplicațiile fixate pe bara de activități vor avea întotdeauna butoanele afișate în bara de activități principală.
Notă: pentru fiecare bară de activități, puteți activa sau dezactiva funcția de combinare a butoanelor din bara de activități. Vezi următorul articol:
Dezactivați combinarea butoanelor din bara de activități în Windows 10
Pentru a ascunde butoanele din bara de activități de pe mai multe bare de activități în Windows 10, urmează următoarele instrucțiuni.
- Deschide Aplicația Setări.
- Navigați la Personalizare - Bara de activități.
- În dreapta, setați opțiunea Afișează butoanele din bara de activități la oricare Toate barele de activități, bara de activități principală și bara de activități unde este deschisă fereastra sau Bara de activități unde este deschisă fereastra.
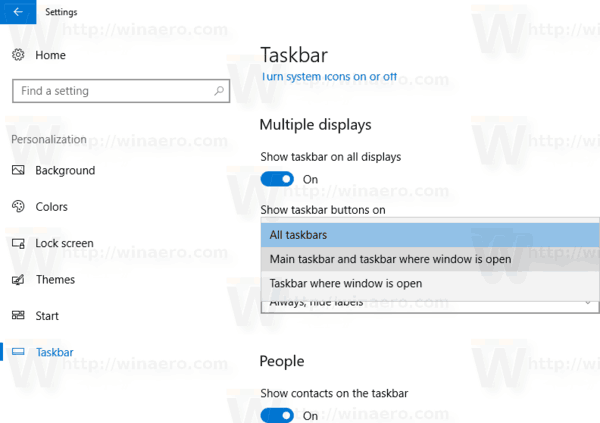
- Butoanele aplicației vor apărea în bara de activități selectată.
Același lucru se poate face cu o modificare a registrului.
Ascundeți butoanele din bara de activități pe mai multe afișaje cu o modificare a registrului
- Deschide Aplicația Registry Editor.
- Accesați următoarea cheie de registry.
HKEY_CURRENT_USER\SOFTWARE\Microsoft\Windows\CurrentVersion\Explorer\Advanced
Vedeți cum să accesați o cheie de registry cu un singur clic.
- În dreapta, modificați sau creați o nouă valoare DWORD pe 32 de biți MMTaskbarMode.
Notă: chiar dacă sunteți rulează Windows pe 64 de biți trebuie să creați în continuare o valoare DWORD pe 32 de biți. - Setați-o la una dintre următoarele valori:
0 - Afișați butoanele barei de activități pe toate barele de activități
1 - Afișați butoanele din bara de activități pe bara de activități principală și pe bara de activități unde este deschisă fereastra
2 - Afișați butoanele barei de activități numai în bara de activități unde este deschisă fereastra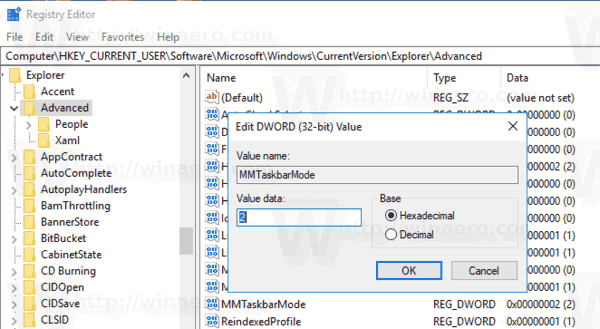
- Pentru ca modificările efectuate prin modificarea Registrului să intre în vigoare, trebuie să faceți acest lucru Sign out și conectați-vă din nou la contul dvs. de utilizator. Alternativ, puteți reporniți shell-ul Explorer.
Asta e.
Articole similare:
- Schimbați lățimea butonului din bara de activități în Windows 10
- Dezactivați combinarea butoanelor din bara de activități în Windows 10
- Schimbați dimensiunea miniaturii de previzualizare a barei de activități în Windows 10
- ...și mai multe sfaturi și trucuri din bara de activități pe Winaero



