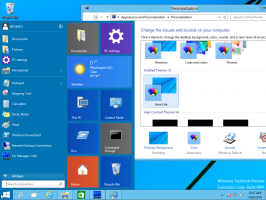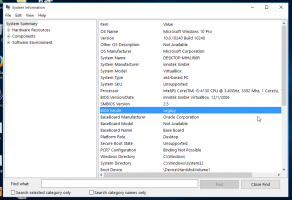Dezactivați SuperFetch în Windows 10
Începând cu Windows Vista, sistemul de operare include o tehnologie specială numită „SuperFetch”. A fost conceput pentru a accelera performanța pe unitățile de disc prin aranjarea datelor aplicațiilor utilizate frecvent și componente într-o zonă adiacentă de pe disc, care a fost apoi preîncărcată în memorie pentru a accelera timpul de încărcare al aplicației. Uneori poate cauza o utilizare mare a discului, așa că este posibil să doriți să-l dezactivați temporar sau definitiv. Iată cum se poate face.
Publicitate
SuperFetch este o îmbunătățire Windows Vista a Prefetcher care a fost implementată în Windows XP. Prefetcher este responsabil de stocarea informațiilor despre program, astfel încât programele și procesele utilizate des să poată rula mai rapid. În Windows Vista, Prefetcher-ul a fost modificat și schimbat pentru a fi mult mai agresiv și mai inteligent în memoria cache pentru a oferi performanțe și mai mari pe hard disk.
Descrierea oficială spune următoarele:
SuperFetch ține evidența aplicațiilor pe care le folosești cel mai mult și încarcă aceste informații în RAM, astfel încât programele să se încarce mai repede decât ar fi dacă hard disk-ul ar trebui accesat de fiecare dată. Windows SuperFetch acordă prioritate programelor pe care le utilizați în prezent față de sarcinile de fundal și se adaptează la modul în care lucrați, urmărind programele pe care le utilizați cel mai des și preîncărcându-le în memorie. Cu SuperFetch, sarcinile de fundal încă rulează atunci când computerul este inactiv. Cu toate acestea, când sarcina de fundal este terminată, SuperFetch repopulează memoria sistemului cu datele cu care lucrați înainte ca sarcina de fundal să ruleze. Acum, când te întorci la birou, programele tale vor continua să ruleze la fel de eficient ca înainte de a pleca. Este chiar suficient de inteligent pentru a ști ce zi este în cazul în care utilizați mai des diferite aplicații în anumite zile.
Există mai multe moduri de a dezactiva SuperFetch. Indiferent de metoda pe care o alegeți, trebuie doar să dezactivați serviciul acestuia pentru a-l împiedica să funcționeze.
Pentru a dezactiva SuperFetch în Windows 10, urmează următoarele instrucțiuni.
- presa Victorie + R taste de comandă rapidă de pe tastatură pentru a deschide dialogul Run. Tip servicii.msc în caseta Run.

- Consola Servicii va fi deschisă.

- Găsiți serviciul „SysMain” în listă. În versiunile mai vechi ale sistemului de operare, se numea „SuperFetch”.
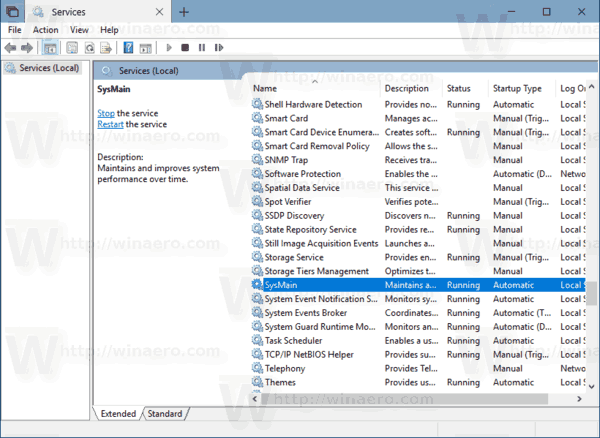
- Faceți dublu clic pe serviciu pentru a deschide proprietățile acestuia.
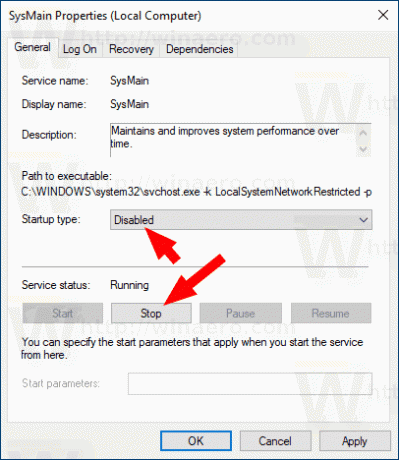
- Sub tipul de pornire, selectați „Dezactivat”.
- Faceți clic pe butonul Stop dacă serviciul rulează.
SuperFetch este acum dezactivat în Windows 10.
Pentru referință, consultați articolele:
- Cum să porniți, să opriți sau să reporniți un serviciu în Windows 10.
- Cum să dezactivați un serviciu în Windows 10
Alternativ, serviciul SuperFetch poate fi dezactivat printr-un prompt de comandă ridicat sau cu PowerShell.
Dezactivați SuperFetch din promptul de comandă
Pentru a dezactiva serviciul SuperFetch din promptul de comandă.
- Deschis un nou prompt de comandă ca administrator.
- Tastați sau copiați și lipiți următoarele comenzi:
sc config SysMain start=dezactivat. sc opri SysMain
Alternativ, puteți utiliza PowerShell.
- Deschis PowerShell ca administrator.
- Tastați sau copiați și lipiți următoarele comenzi:
Set-Service -Name "SysMain" -StartupType Disabled. Stop-Service -Force -Nume „SysMain”
Esti gata!
Pentru a reactiva funcția SuperFetch, trebuie doar să setați serviciul la Automat și să îl porniți.
Asta e.