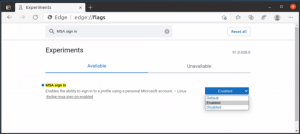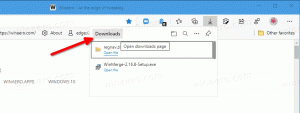Cum să ștergeți sarcina programată în Windows 10
Iată cum să ștergeți o sarcină programată în Windows 10. Poate doriți să eliminați o sarcină din Task Scheduler dacă a devenit redundantă sau când este legată de o aplicație pe care ați dezinstalat-o. Există o serie de metode pe care le puteți folosi pentru asta.
Publicitate
Planificator de sarcini este un instrument special care vine la pachet cu toate versiunile moderne de Microsoft Windows. Permite utilizatorului să programeze lansarea de aplicații, fișiere batch, scripturi PowerShell etc. după intervale de timp specificate sau când au loc anumite evenimente de sistem. Task Scheduler are o versiune grafică MMC (taskschd.msc), care este cel mai popular instrument de gestionare a sarcinilor.

Dacă nu sunteți familiarizat cu crearea de sarcini în Task Scheduler, avem un tutorial bun aici: Creați o comandă rapidă ridicată pentru a ignora solicitarea UAC în Windows 10.
Această postare vă va arăta cum să ștergeți o sarcină programată în Windows 10. Puteți utiliza aplicația Task Scheduler, Command Prompt, PowerShell și editorul Registry pentru asta.
Pentru a șterge o sarcină programată în Windows 10
- Deschis Instrumente administrative.
- Faceți clic pe pictograma Task Scheduler.

- În biblioteca Task Scheduler, găsiți o sarcină pe care doriți să o eliminați. Poate fi necesar să răsfoiți dosarele pentru a găsi sarcina.
- Selectați sarcina și faceți clic Șterge în panoul din dreapta sub Acțiuni > Elemente selectate.

- Alternativ, puteți face clic dreapta pe sarcină și selectați Șterge din meniul contextual sau selectați Acțiuni > Șterge din meniul barei de instrumente.

Ați șters cu succes sarcina.
Alternativ, puteți utiliza promptul de comandă pentru același lucru. Acest lucru se poate face cu schtasks, un instrument de consolă care permite gestionarea sarcinilor programate în Windows. De asemenea, este util pentru diferite scenarii de automatizare.
Eliminați o sarcină programată din linia de comandă cu Schtasks
- Deschideți o nouă linie de comandă în calitate de Administrator.
- Introduceți următoarele:
schtasks /Delete /TN "pentru a dezactiva sarcina. Înlocuiți „\ "/F " porțiune cu numele corespunzător sarcinii. 
- Dacă sarcina dvs. se află în folderul rădăcină al bibliotecii de planificare a sarcinilor, puteți omite
\ - Sarcina este acum eliminată. Puteți închide promptul de comandă.
Esti gata.
În plus, puteți utiliza PowerShell pentru a elimina o sarcină programată. În include un număr de cmdlet-uri care permit interacțiunea cu sarcinile programate.
Ștergeți sarcinile programate cu PowerShell
- Deschis PowerShell ca administrator.
- Tip
Anulare înregistrare-ScheduledTask -TaskName "pentru a șterge o sarcină. Inlocuieste "" -Confirm:$false " porțiunea cu numele real al sarcinii pe care doriți să o eliminați. - Similar cu cele de mai sus, rulați această comandă pentru a elimina o sarcină dintr-un folder:
Unregister-ScheduledTask -TaskPath „\. Specificați calea completă a sarcinii și numele sarcinii.\" -TaskName " " -Confirm:$false 
- În plus, există o modalitate de a elimina toate sarcinile dintr-un folder cu această comandă:
Get-ScheduledTask -TaskPath "\" | Unregister-ScheduledTask -Confirm:$false - Acum puteți închide fereastra PowerShell.
Esti gata.
Notă: ar trebui să specificați locația dosarului de activități, cu o bară oblică inversă și care se termină cu aceeași. De exemplu:
Unregister-ScheduledTask -TaskPath „\Task Folder\” -TaskName „Simple Task” -Confirm:$false
În cele din urmă, există o modalitate de a șterge o activitate programată din Registry. Să-l revizuim.
Ștergeți o sarcină programată din Editorul Registrului
- Deschide Aplicația Registry Editor.
- Accesați următoarea cheie de registry.
HKEY_LOCAL_MACHINE\SOFTWARE\Microsoft\Windows NT\CurrentVersion\Schedule\TaskCache\Tree. Vedeți cum să accesați o cheie de registry cu un singur clic. - În stânga, extindeți Copac subcheie. Dosarele de sarcini aici sunt subcheile ale Copac sarcinile cheie și rădăcină sunt, de asemenea, subchei similare, numite ca numele sarcinii.

- Faceți clic dreapta pe numele sarcinii pe care doriți să o eliminați și selectați Șterge din meniu.

- Faceți clic pe Da pentru a confirma operația.
Ați eliminat sarcina. Puteți închide aplicația Editor Registry.
Asta e.