Cum să eliminați o anumită aplicație inclusă în Windows 10 individual
Windows 10, succesorul Windows 8 și Windows 8.1, vine cu mai multe aplicații universale. Aplicații precum Fotografii, Muzică Groove etc. sunt preinstalate în fiecare cont de utilizator de pe computerul tău cu Windows 10. Recent, am explicat cum puteți gși scăpați de toate aplicațiile incluse o dată. Astăzi, vom arăta cum să eliminați aplicațiile individuale.
La eliminați o singură aplicație odată din Windows 10, mai întâi trebuie să deschideți o instanță PowerShell ridicată.
Pentru a-l rula, deschideți meniul Start (apăsați Victorie tasta de pe tastatură) și tastați Powershell. Când apare în rezultatele căutării, faceți clic dreapta pe el și alegeți „Run ca administrator”. Sau puteți apăsa Ctrl + Schimb + introduce pentru a-l deschide ca administrator. Deschiderea PowerShell ca administrator este importantă, în caz contrar, comenzile pe care le executați eșuează.
Mai întâi, să vedem ce aplicații ai instalat în Windows 10. Tastați următoarea comandă:
Get-AppxPackage -AllUsers
Veți obține următoarea ieșire:
 Acolo, rețineți că PackageFullName valoare pentru aplicația pe care doriți să o eliminați. De exemplu, să eliminăm aplicația Solitare Collection. Numele complet al pachetului este după cum urmează:
Acolo, rețineți că PackageFullName valoare pentru aplicația pe care doriți să o eliminați. De exemplu, să eliminăm aplicația Solitare Collection. Numele complet al pachetului este după cum urmează:
Microsoft. MicrosoftSolitaireCollection_3.2.7240.0_x64__8wekyb3d8bbwe
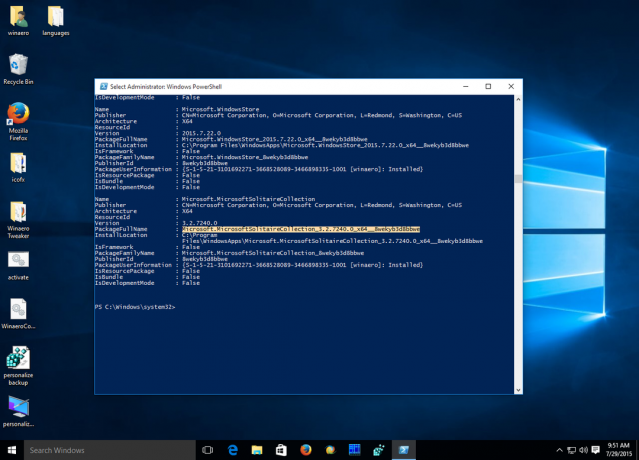
Acum rulați următoarea comandă:
Eliminați-AppxPackage Microsoft. MicrosoftSolitaireCollection_3.2.7240.0_x64__8wekyb3d8bbwe
Aceasta va elimina aplicația Solitare Collection inclusă.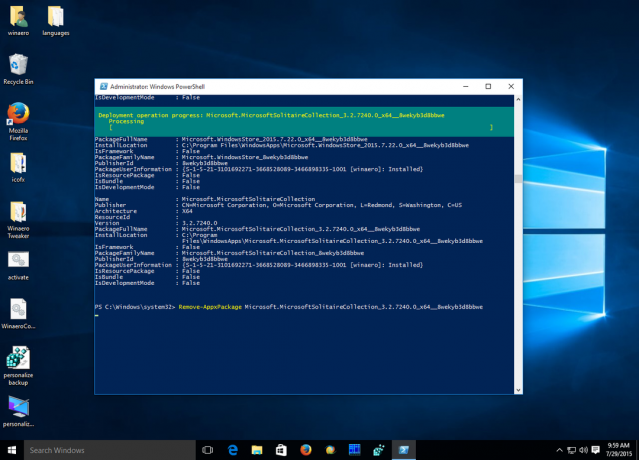
Repetați acest pas pentru toate aplicațiile pe care doriți să le eliminați și ați terminat. Vezi si Cum să restabiliți Windows Store în Windows 10 după ce îl eliminați cu PowerShell.


