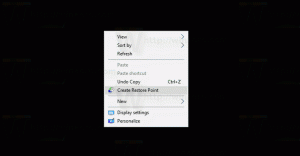Setați acțiunea implicită de glisare și plasare în Windows 10, Windows 8 și Windows 7
Când glisați un fișier sau un folder dintr-o locație în alta în File Explorer, acesta vă va oferi să îl mutați sau copiați-l în funcție de faptul că îl glisați într-un alt folder de pe aceeași unitate sau pe o altă unitate. Dacă doriți să personalizați acțiunea implicită, este posibil. În acest articol, vom vedea cum se poate face.
Publicitate
Pentru a modifica temporar acțiunea implicită, puteți utiliza tastele modificatoare de la tastatură. Fără a modifica nicio setare, pot fi efectuate următoarele acțiuni:
- Tine Ctrl tasta în timp ce trageți un fișier sau un folder în copie aceasta.
- Tine Schimb tasta în timp ce trageți un fișier sau un folder în mutare aceasta.

- Tine Alt tasta în timp ce trageți un fișier sau un folder în Creaza o scurtatura.
Sfat: vezi Cum să arătați ce acțiune se va întâmpla atunci când elementele selectate sunt trase în File Explorer.
Dacă preferați să schimbați permanent acțiunea dorită fără a utiliza taste modificatoare, trebuie să aplicați o simplă modificare a registrului.
- Deschis Editorul Registrului.
- Accesați următoarea cheie de registry:
HKEY_CLASSES_ROOT\*
Sfat: Vezi cum să săriți la cheia de registry dorită cu un singur clic.
- Creați o nouă valoare DWORD pe 32 de biți, numită aici DefaultDropEffect. Dacă rulați Windows 10 pe 64 de biți, mai trebuie să creați o valoare DWORD pe 32 de biți. Setați datele valorii sale după cum urmează:
- 0 - nu va fi efectuată nicio acțiune,
- 1 - în mod implicit, fișierul sau folderul trasat va fi copiat,
- 2 - obiectul tras va fi mutat,
- 4 - va fi creată o comandă rapidă pentru fișierul sau folderul tras.
În următoarea captură de ecran, am setat acțiunea implicită la „copiere”, adică DefaultDropEffect = 1:

- Repetați aceeași modificare sub cheie
HKEY_CLASSES_ROOT\AllFilesystemObjects
- Acum încercați să trageți un fișier sau un folder într-o altă locație. În cazul meu, va fi copiat.

Esti gata. Puteți anula oricând această modificare ștergând valoarea DefaultDropEffect. Și, desigur, puteți folosi în continuare tastele modificatoare pentru a schimba acțiunea. Sau puteți pur și simplu să utilizați butonul din dreapta al mouse-ului pentru a glisa și plasa și Windows vă va afișa un meniu contextual care vă va întreba ce doriți să faceți.
Pentru a evita editarea Registrului pentru această modificare, puteți utiliza Winaero Tweaker. Vă permite să setați acțiunea implicită drag-n-drop cu un singur clic! Verificați opțiunea corespunzătoare sub Comportament\Acțiune implicită Drag-n-Drop:
Asta e.