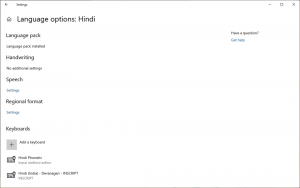Afișați detaliile BSOD în loc de zâmbetul trist în Windows 10
Microsoft a schimbat designul ecranului de oprire (numit și BSOD sau Blue Screen Of Death). În loc să afișeze informații tehnice cu litere albe pe un fundal albastru, Windows 10 arată un zâmbet trist și doar codul de eroare. Dar dacă doriți să activați BSOD în stil vechi în Windows 10, urmați instrucțiunile de mai jos.
- Deschideți editorul Registry.
- Navigați la următoarea cheie de registry:
HKEY_LOCAL_MACHINE\System\CurrentControlSet\Control\CrashControl
Sfat: Vezi cum să deschideți cheia de registry dorită cu un singur clic.
- Creați o nouă valoare DWORD numită DisplayParameters și setați la 1.
Asta e. Reporniți computerul
pentru ca modificările să intre în vigoare. Data viitoare când apare o eroare gravă, veți vedea pe Ecranul Albastru al Morții informațiile vechi și detaliate despre oprire în loc de emoția tristă inutilă.Alternativ, puteți utiliza Winaero Tweaker. Are opțiunea corespunzătoare în categoria Comportament:
Sfat bonus: puteți testa cum arată BSOD folosind tutorial oficial de la Microsoft:
- presa Victorie + R tastele împreună de pe tastatură. Va apărea dialogul Run. Introduceți următoarele în caseta Run:
SystemPropertiesAdvanced
- Dacă utilizați o tastatură PS/2, accesați următoarea cheie de registry:
HKEY_LOCAL_MACHINE\System\CurrentControlSet\Services\i8042prt\Parameters
Creați aici o valoare numită CrashOnCtrlScroll, și setați-l la 1 pentru a activa blocarea inițiată de tastatură.
- Cu o tastatură USB, care este ceea ce au majoritatea computerelor în prezent, creați valoarea CrashOnCtrlScroll menționată mai sus la următoarea cheie de registry:
HKEY_LOCAL_MACHINE\System\CurrentControlSet\Services\kbdhid\Parameters
Reporniți Windows pentru ca setările să aibă efect.
După repornire, utilizați următoarea secvență de taste rapide: Țineți apăsată tasta dreaptaCTRL tasta și apăsați tasta BLOCARE SCROLL cheie de două ori. Acest lucru va provoca un BSOD inițiat de utilizator.