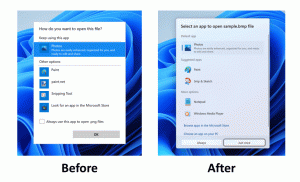Descărcați Microsoft Office 16 Preview
Alături de Windows 10, Microsoft dezvoltă în mod activ și următoarea versiune a suitei sale Office, care va primi versiunea 16 și este probabil să se numească Office 2016. În timp ce mulți utilizatori încearcă noi versiuni ale Windows 10 disponibile prin programul Windows Insider pentru toată lumea, nu mulți știu că pot încerca și Microsoft Office 16 Preview. Iată pașii pe care trebuie să-i faceți pentru a obține o copie a Microsoft Office 16 Preview.
Publicitate
Înainte de a continua, trebuie să știți următoarele:
- Microsoft Office 16 Preview nu poate fi instalat alături de nicio versiune anterioară de Microsoft Office.
- Poate conține bug-uri, deoarece nu este un produs finit.
- Trebuie să-ți folosești Contul Microsoft, cunoscut anterior ca Live ID.
Descărcați Microsoft Office 16 Preview
- Accesați următorul site web: http://connect.microsoft.com/.
- Conectați-vă cu contul Microsoft și faceți clic pe catalogul de produse din pagina „Tabloul meu de bord”:

- În catalogul de produse, faceți clic pe linkul care spune „Vizualizați produsele Connect în prezent nu acceptă feedback” în colțul din stânga jos:
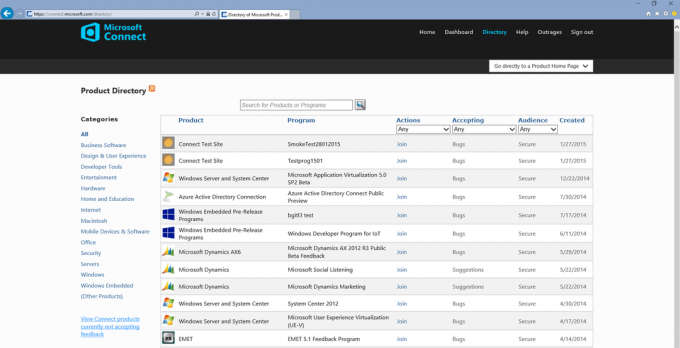
- Alăturați-vă programului Microsoft Office Preview:

- Introduceți e-mailul contului Microsoft și continuați la pagina de descărcare. Utilizați cea mai recentă versiune disponibilă:

- Alegeți Instrumentul de implementare Office 16, acesta se află în fișierul numit v1.06.1.zip.
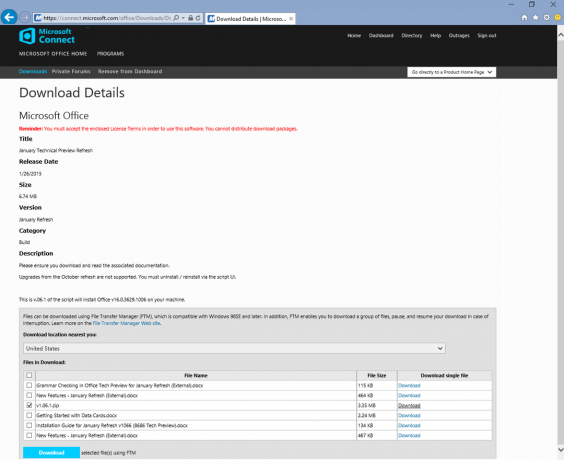
- Extrageți arhiva ZIP și găsiți fișierul Setup.exe. De exemplu, dacă ați extras conținutul în C:\ Drive, Setup.exe se află pe următoarea cale:
C:\v1.06.1\Files\O16\setup.exe
- Creați un nou fișier gol/text în același folder în care aveți fișierul setup.exe. Numeste-l configuration.xml. Asigurați-vă că extensia nu este .txt și deschideți-o în Notepad. Conținutul fișierului configuration.xml ar trebui să fie după cum urmează:
- Acum deschideți promptul de comandă în folderul C:\v1.06.1\Files\O16\ și rulați următoarea comandă:
setup.exe /download configuration.xml
Veți obține Microsoft Office v16.0.3629.1008 sau chiar o versiune mai recentă:
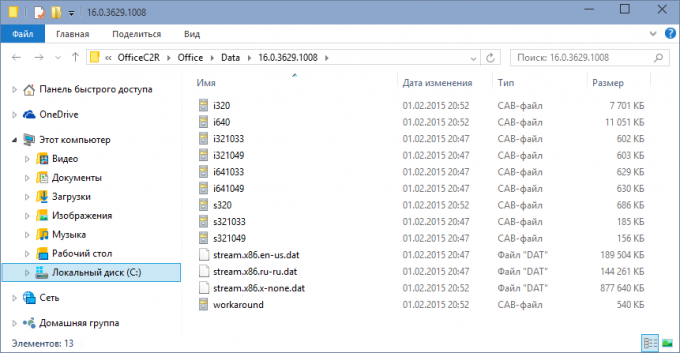
- După ce descărcarea se termină, rulați următoarea comandă din același prompt de comandă pentru a instala Office 16:
setup.exe /configure Configuration.xml
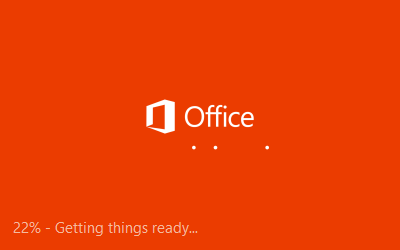
- Esti gata:
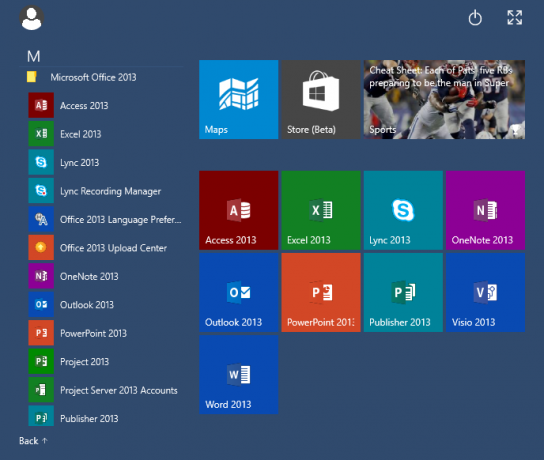
Rețineți că pictogramele pe care le creează programul de instalare continuă să spună „Office 2013”. Veți găsi versiunea reală a produsului în dialogul Despre/activare pe care îl puteți accesa apăsând butonul Fișier:
Nu uitați să ne împărtășiți impresiile dvs. Office 16 folosind formularul de comentarii de mai jos. Cu Office 2013 (Office 15), au existat unele lucruri de care oamenii nu erau mulțumiți - prea mult spațiu alb în Panglică fără o temă întunecată sau linii de separare între comenzile UI, prea multe animații care distrag atenția și redare neclară a fonturilor. Alții au fost nemulțumiți de dimensiunea Office și de actualizările acestuia (via habr).