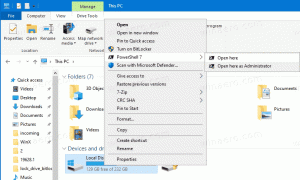Activați Acțiunile Chrome în Google Chrome 87
Cum să activați acțiunile Chrome în Google Chrome 87
Cel recent lansat Google Chrome 87 este o piatră de hotar majoră în istoria dezvoltării sale. Include un set de funcții noi și vine, de asemenea, cu îmbunătățiri aduse performanței și gestionării memoriei. Acțiuni rapide Chrome este una dintre noile caracteristici ale browserului. Această caracteristică vă permite să accesați rapid o serie de opțiuni de browser direct din bara de adrese, fără a deschide setările de confidențialitate și securitate. Google activează treptat această funcție în ramura stabilă, ceea ce înseamnă că, chiar dacă ați instalat Chrome 87, există șansa să nu aveți Google Actions. Dacă nu este încă disponibil pentru dvs., vă recomandăm să îl activați forțat în versiunea stabilă de Chrome.
Publicitate
Google Chrome este cel mai popular browser web care există pentru toate platformele majore precum Windows, Android și Linux. Vine cu un motor de randare puternic care acceptă toate standardele web moderne.
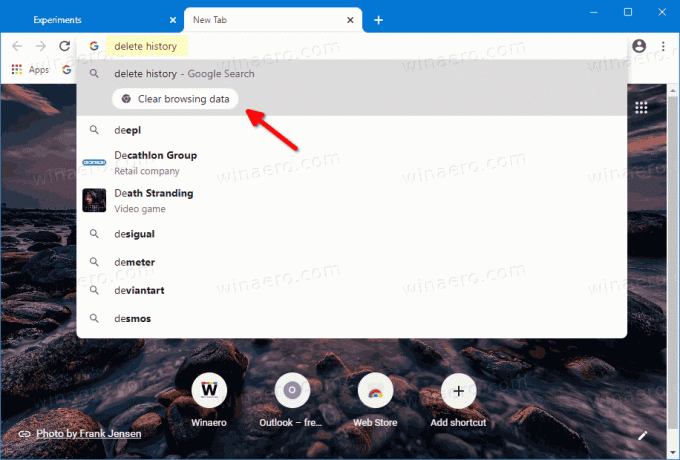
Această postare vă va arăta cum puteți activa Acțiuni Chrome în Google Chrome 87.
Pentru a activa acțiunile Chrome în Google Chrome 87
- Deschideți browserul Chrome.
- Tip
chrome://flags/#omnibox-pedal-suggestionsîn bara de adrese și apăsațiintroduce. - Selectați
Activatdin lista derulantă din dreapta Sugestii de pedale Omnibox opțiune.
- Acum, tastați
chrome://flags/#omnibox-suggestion-button-rowîn bara de adrese și apăsațiintroduce. - Selectați Activat în lista derulantă de lângă Rând de butoane de sugestie din caseta polivalentă opțiune.
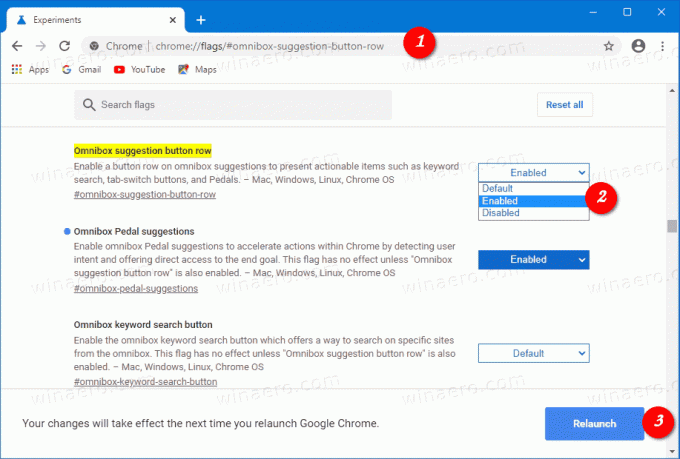
- Reporniți Google Chrome când vi se solicită.
Totul este gata!
Cum să utilizați Chrome Actions
Dacă tastați „Ștergeți istoricul” în bara de adrese, în zona de sugestii va apărea butonul „Ștergeți datele de navigare”.
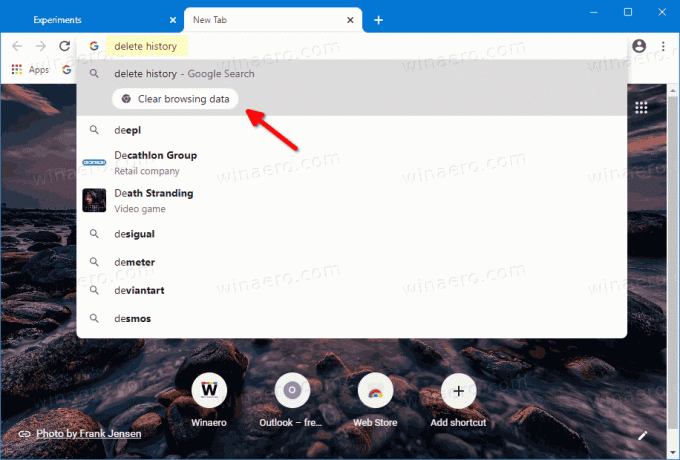
Făcând clic pe el, se deschide Sterge istoricul de navigare căsuță de dialog. „Ștergeți memoria cache” sau „ștergeți cookie-urile” va declanșa, de asemenea, aceeași acțiune.
Acțiuni Chrome disponibile
Sunt susținute următoarele acțiuni directe.
- Tip
actualizați browserulsauactualiza google chromela actualizați Google Chrome. - Tip tip
incognitosaulansați modul incognitopentru a deschide un nou Fereastra incognito. - Tip
edita parolesauactualizați acreditărilea edita parolele salvate. - Tip
traduce astasauTraduceți această paginăpentru a traduce pagina web deschisă. - Tip
ștergeți cookie-urile,sterge istoricul, saugoliți memoria cachela Sterge istoricul de navigare. - Tip
editați cardul de creditsauactualizați informațiile carduluipentru a edita un salvat card de plată.
Mulțumită GeekerMag pentru heads-up.