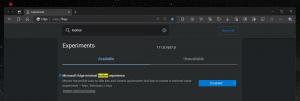Porniți și opriți lupa în Windows 10
Cum să porniți și să opriți lupa în Windows 10
Lupa este un instrument de accesibilitate inclus cu Windows 10. Când este activată, Lupa mărește o parte sau tot ecranul dvs., astfel încât să puteți vedea mai bine cuvintele și imaginile. Există o serie de metode pe care le puteți folosi pentru a-l deschide rapid.
Publicitate
Fiecare versiune modernă de Windows vine cu opțiuni de accesibilitate. Acestea sunt incluse, astfel încât persoanelor cu probleme de vedere, auz, vorbire sau alte provocări le este mai ușor să lucreze cu Windows. Caracteristicile de accesibilitate se îmbunătățesc cu fiecare lansare.
Lupa este unul dintre instrumentele clasice de accesibilitate care vă permite să măriți temporar o porțiune a ecranului în Windows 10. Cunoscut anterior ca Microsoft Magnifier, creează o bară în partea de sus a ecranului care mărește foarte mult locul în care se află indicatorul mouse-ului.

În Windows 10, aveți diferite moduri de a porni și opri Lupa. Iată cum se poate face.
Pentru a porni și opri lupa în Windows 10,
- apasă pe Victorie tasta + Semnul plus (+) pe tastatură pentru a activa Lupa.
- apasă pe Victorie tasta + Esc pe tastatură pentru a dezactiva Lupa.
Esti gata!
Porniți și opriți lupa din Setări
- Deschide Aplicația Setări.

- Mergi la Acces ușor > Lupă.
- În partea dreaptă, porniți sau dezactivați Activați lupa opțiunea de comutare.

- Esti gata.
De asemenea, puteți utiliza panoul de control clasic pentru a deschide aplicația Lupa.
Lansați Magnifier din Panoul de control
- Deschide clasicul Panou de control aplicația.
- Mergi la Panou de control\Ușurință de acces\Ease of Access Center.
- Apasa pe link Porniți Lupa.

Aceasta va deschide Magnifier.
De asemenea, îl puteți deschide direct din dialogul Run.
Lansați Lupa din Dialogul de rulare
- presa Victorie + R pe tastatura ta.
- Tip amplifica în dialogul Run.

- Loveste introduce tasta pentru a lansa aplicația Magnifier.
În cele din urmă, Magnifier are o comandă rapidă în meniul Start pe care o puteți utiliza.
Porniți Lupa din meniul Start
- Deschideți meniul Start.
- Navigați la Toate aplicațiile > Acces facil Windows și faceți clic pe Lupă articol.

- Alternativ, utilizați Navigare alfabetică pentru a găsi scurtătura mai repede.
- De asemenea, puteți găsi comanda rapidă cu Căutare, prin tastare
amplificaîn panoul de căutare.
Esti gata.
Notă: Pe lângă tasta rapidă Win+Esc, puteți închide aplicația Lupa ca o fereastră obișnuită cu butonul roșu de închidere.
Asta e.