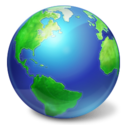Adăugați meniul contextual Opțiuni avansate de pornire în Windows 10
Poti sa adaugi Opțiuni avansate de pornire Meniul contextual în Windows 10 pentru a putea efectua rapid depanarea, recuperarea și configurarea de pornire a computerului.
În Windows 10, există o modalitate de a crea un meniu contextual special pentru desktop pentru a reporni rapid sistemul de operare și a lansa Opțiunile avansate de pornire (opțiuni de depanare). Acest lucru este foarte util dacă aveți o problemă pe care nu le puteți rezolva în mediul obișnuit Windows 10, de exemplu, poate fi necesar să suprascrieți sau să ștergeți unele fișiere aflate în uz. Este într-adevăr o alternativă bună la un DVD bootabil sau un stick USB. Urmați instrucțiunile simple din acest articol pentru a afla cum să adăugați această comandă utilă în meniul contextual Desktop.
Publicitate
Iată cum arată ecranul Opțiuni avansate de pornire în Windows 10.
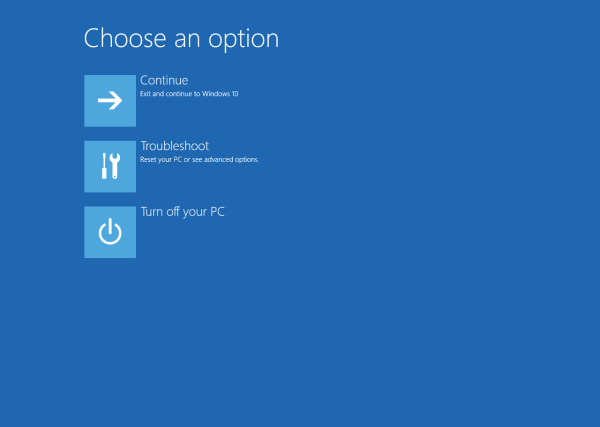
Elementul de continuare vă permite să părăsiți ecranul și să porniți sistemul de operare în mod normal.
Elementul „Depanare” include o serie de instrumente utile, de ex. prompt de comandă, recuperarea și resetarea sistemului, repararea la pornire și multe altele.
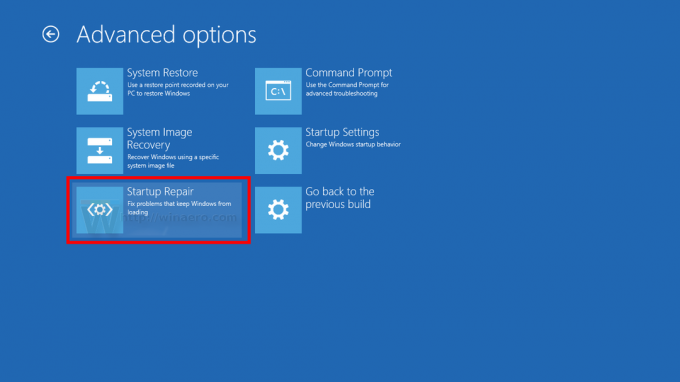
Pentru a crea comanda meniului contextual, putem folosi același truc ca și în articolul de blog Faceți o comandă rapidă la Opțiuni avansate de pornire în Windows 10. Comanda de care avem nevoie să o integrăm cu meniul contextual arată după cum urmează:
shutdown.exe /r /o /f /t 0
Comutatoarele sunt:
- Comutatorul /r după shutdown.exe înseamnă repornire
- Comutatorul /o este pentru a intra în pornire avansată
- Forța comutatorului /f închide toate programele care rulează înainte de repornirea Windows
- Comutatorul /t specifică perioada de timp în secunde după care Windows va reporni.
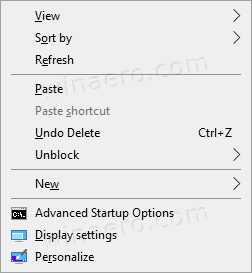
Înainte de a continua, asigurați-vă că contul dvs. de utilizator are privilegii administrative.
Pentru a adăuga opțiuni avansate de pornire meniul contextual în Windows 10,
Înainte de a continua, asigurați-vă că contul dvs. de utilizator are privilegii administrative. Acum, urmați instrucțiunile de mai jos.
- Descărcați următoarea arhivă ZIP: Descărcați arhiva ZIP.
- Extrageți conținutul acestuia în orice folder. Puteți plasa fișierele direct pe desktop.
- Deblocați fișierele.
- Faceți dublu clic pe
Adăugați opțiuni avansate de pornire Meniu contextual.regfișier pentru a-l îmbina.
- Pentru a elimina intrarea din meniul contextual, utilizați fișierul furnizat
Eliminați opțiunile avansate de pornire Context Menu.reg.
Esti gata!
Cum functioneaza
Fișierele Registry de mai sus modifică ramura Registry
HKEY_CLASSES_ROOT\DesktopBackground\Shell\AdvancedStartupOptions
Sfat: Vezi cum accesați o cheie de registry cu un singur clic.
Ei adaugă sau elimină cele menționate AdvancedStartupOptions subcheie. Sub AdvancedStartupOptions\comandă cheie veți găsi închide comanda apelată cu argumentele descrise mai sus, adică shutdown.exe /r /o /f /t 0.
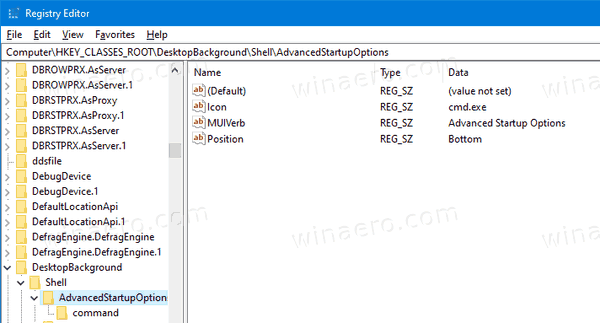
În cele din urmă, vă puteți economisi timp și puteți adăuga sau elimina rapid acest meniu folosind Winaero Tweaker.
Adăugați sau eliminați meniul cu Winaero Tweaker
Versiunile recente ale Winaero Tweaker includ o opțiune specială în secțiunea „meniu contextual”. Navigați la Meniu contextual \ Opțiuni avansate de pornire în panoul din stânga și bifați caseta de selectare din dreapta.
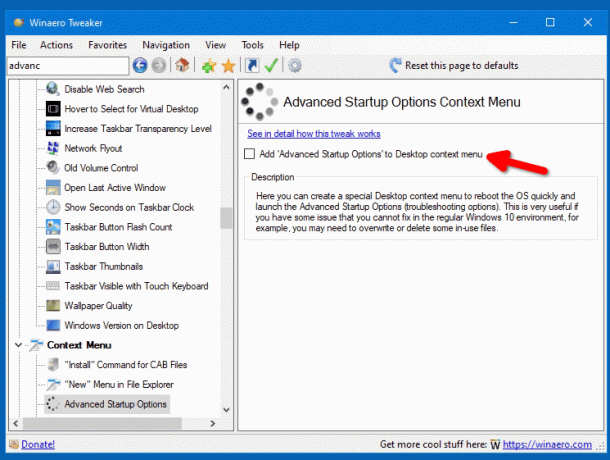
Asta este tot ce trebuie să faci pentru a adăuga meniul.
Puteți descărca Winaero Tweaker folosind oricare dintre aceste link-uri:
- Descărcați Winaero Tweaker
- Descărcați Mirror
Asta e.
Articole similare:
- Faceți o comandă rapidă la Opțiuni avansate de pornire în Windows 10
- Sfat: Porniți rapid Windows 10 în Opțiuni avansate de pornire
- Cum să rulați manual Startup Repair în Windows 10
- Deschideți automat Opțiuni avansate de pornire în Windows 10