Cum să activați jurnalul de pornire în Windows 10
Este posibil să activați jurnalul de pornire în Windows 10. Jurnalul de pornire este un fișier text special care conține o listă de drivere încărcate și descărcate în timpul procesului de pornire. Poate fi util atunci când remediați problemele de pornire. Iată cum se poate face.
Publicitate
Având jurnalul de pornire activat, vă va permite să analizați elementele interne ale procesului de pornire pe computerul dvs. cu Windows 10. Jurnalul de pornire este stocat în fișierul C:\Windows\ntbtlog.txt și poate fi deschis cu aplicația dvs. de editor de text preferată, cum ar fi Notepad.

Există două moduri de a activa sau dezactiva această caracteristică. Prima metodă este msconfig, instrumentul GUI care poate fi utilizat pentru a configura diverse opțiuni de pornire ale sistemului de operare. Al doilea este instrumentul de consolă, bcdedit.exe. În acest articol, vom analiza ambele metode.
Caracteristica jurnalului de pornire este dezactivată în mod implicit. Pentru a-l activa, trebuie să fii
conectat ca administrator.Pentru a activa jurnalul de pornire în Windows 10, urmează următoarele instrucțiuni.
- presa Victorie + R tastele împreună de pe tastatură și tastați msconfig în caseta Run. Apasa Enter.

- Confirmați solicitarea UAC dacă apare și accesați fila de pornire.
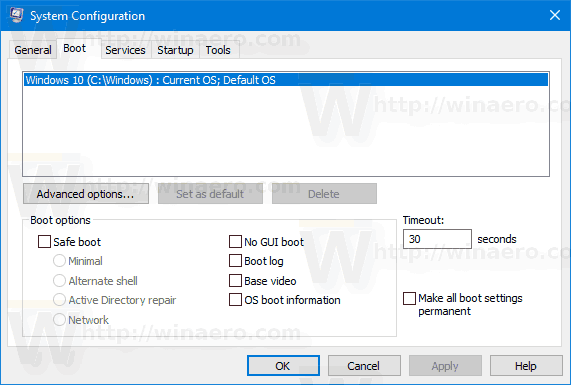
- Acolo, activați opțiunea Jurnal de pornire sub Opțiuni de pornire grup.
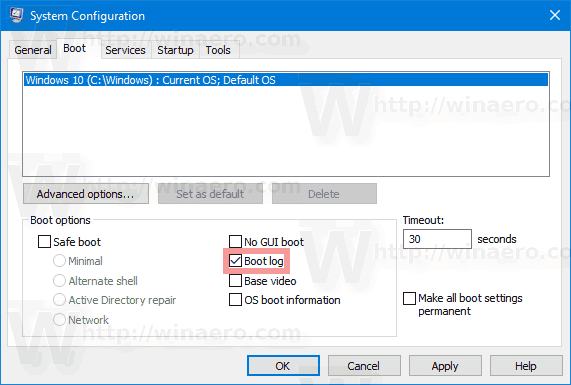
- Este posibil să vi se solicite să reporniți Windows 10. Dacă dai clic pe Repornire, sistemul de operare va fi repornit.
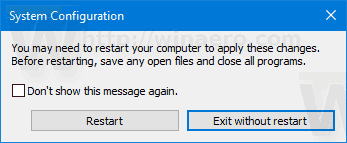 Puteți amâna în siguranță această acțiune dacă aveți sarcini neterminate deschise.
Puteți amâna în siguranță această acțiune dacă aveți sarcini neterminate deschise.
Cum să activați jurnalul de pornire folosind Bcdedit.exe
Același lucru se poate face cu utilitarul de consolă încorporat bcdedit.exe. Iată cum.
- Deschide o prompt de comandă ridicat.
- Tastați sau copiați și lipiți următoarele:
bcdedit
Odată ce apăsați tasta Enter, instrumentul va lista toate sistemele de operare instalate și înregistrările lor de pornire. Trebuie să notați identificatorul sistemului de operare pentru care doriți să activați jurnalul de pornire. Vedeți următoarea captură de ecran:
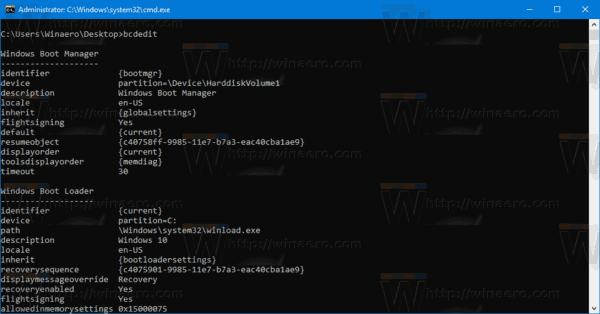
Pentru instanța care rulează în prezent, identificatorul {current} poate fi folosit pentru referință rapidă.
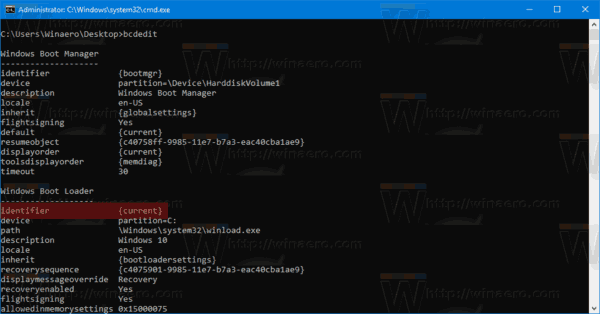
- Pentru a activa jurnalul de pornire, executați comanda
bcdedit /set {IDENTIFIER} bootlog DaÎnlocuiți {IDENTIFIER} cu valoarea reală pe care ați notat-o, de ex. {actual}.
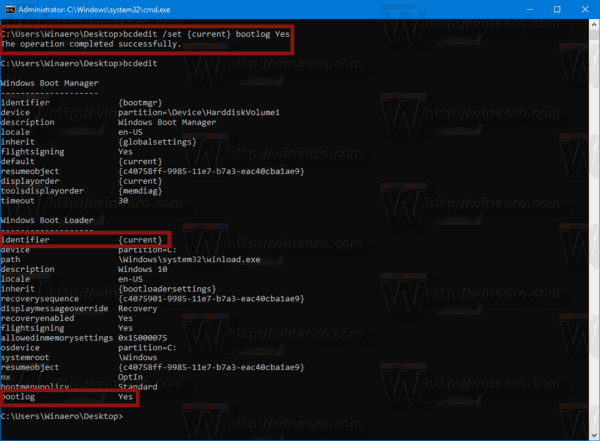
- Pentru a dezactiva jurnalul de pornire, executați comanda
bcdedit /set {IDENTIFIER} bootlog NrAceasta va dezactiva caracteristica jurnalului de pornire, care este opțiunea implicită.
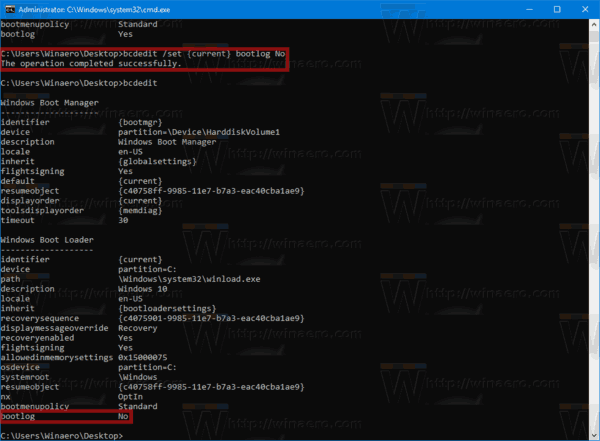
Asta e.
