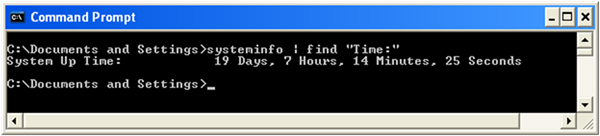Cum să vezi timpul de funcționare a sistemului PC-ului tău în direct pe Windows 8.1, Windows 8, Windows 7 și XP
În versiunile actuale de Windows, trebuie să reporniți computerul pentru mai puține activități. Dacă ați instalat un driver, ați modificat setările la nivel de sistem, ați instalat actualizări sau dacă ați dezinstalat un program, este posibil ca Windows să fie nevoie să repornească. Cu excepția acestor sarcini, puteți evita în mare parte oprirea sau repornirea completă și pur și simplu să hibernați sau să dormiți. Închiderea hibridă a Windows 8 te deconectează și hibernează. Deci, dacă vreodată trebuie să aflați cât de mult timp este pornit computerul de la ultima repornire sau oprire completă, îl puteți afla cu ușurință.
Publicitate
Timpul total pentru care computerul este pornit și funcțional de la ultima repornire este timpul de funcționare a sistemului. Rețineți că timpul de funcționare exclude perioada în care computerul dvs. ar putea fi în repaus sau hibernare. Timpul de funcționare nu este același cu timpul total scurs de la timpul de pornire. Iată cum puteți vizualiza timpul de funcționare:
Vedeți timpul de funcționare a sistemului pe Windows 8.1 și Windows 8
Porniți Managerul de activități apăsând Ctrl+Shift+Esc. Dacă utilizați noul Manager de activități, comutați la Performanţă fila. Puteți vedea timpul aici în direct.
daca tu a revenit la Managerul de activități clasic, urmați instrucțiunile de mai jos pentru Windows 7.
Vedeți timpul de funcționare a sistemului pe Windows 7 și Vista
Dacă utilizați Managerul de activități clasic pe Windows 8/8.1 sau utilizați Windows 7/Vista, porniți Managerul de activități apăsând Ctrl+Shift+Esc. Comutați la fila Performanță. În secțiunea Sistem, puteți vedea timpul de funcționare în direct.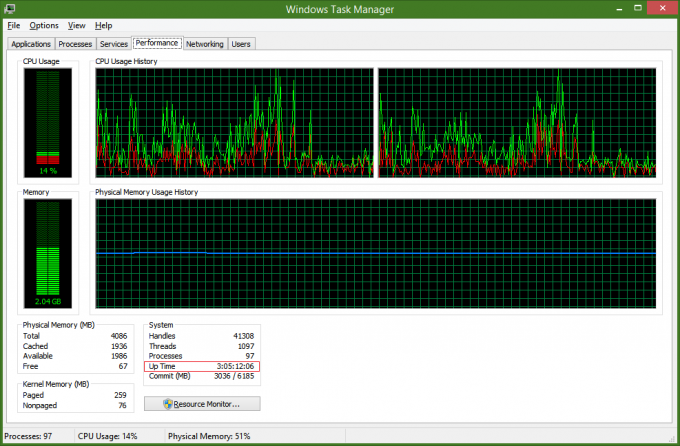
Vedeți timpul de funcționare a sistemului pe Windows XP
Apăsați simultan tastele Win+R de pe tastatură pentru a afișa dialogul Run. Ștergeți conținutul casetei de dialog Run și tastați: cmd în caseta de dialog Run și apăsați Enter pentru a porni promptul de comandă.
La promptul de comandă tastați:
systeminfo | findstr „Ora:”
Acest lucru vă va oferi timp de funcționare a sistemului în acel moment dat.